How to Add Addons to a Garry's Mod Server
This guide will show you how to find and add custom addons to your GMod server.
On other hosts, you'd need to go through the long and complicated process of finding a ZIP file to upload and install addons, extract GMA files, and do the super annoying process needed to delete addons you don't want.
With Sparked Host, managing your program files in our file manager's folders is much, much simpler.
Step 1: Create a GMod Workshop Collection
Using the Steam Workshop makes it easy to download and manage addons on your GMod game server. Here's how to do it:
1. Subscribe to Addons:
Subscribe to all Garry's Mod addons that you want to add to your collection for your addons folder. Only subscribed Garry's Mod addons will show up when creating a collection.
2. Go to the Workshop Page:
2.1 Open steam and go to "Workshop" page by clicking on "Community" tab at the top.
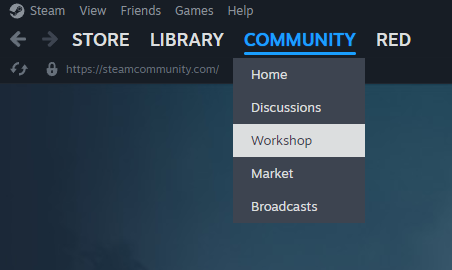
2.2 Search "Garry's Mod" game in the search bar.
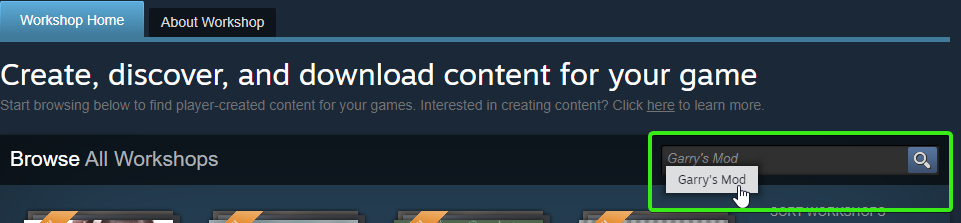
3. Create a Collection:
3.1 Click Browse, then select Collection
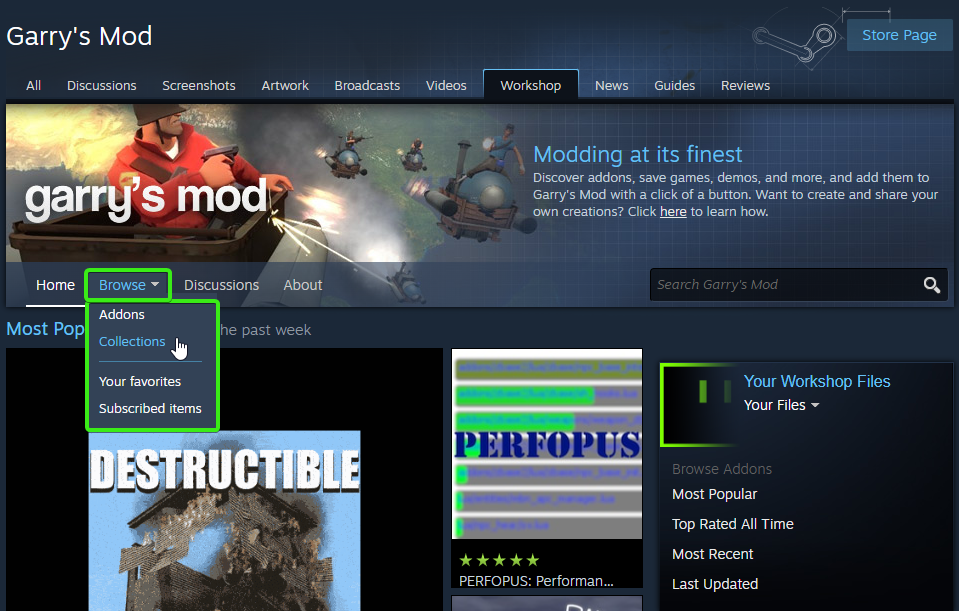
3.2 Click Create Collection on the right.
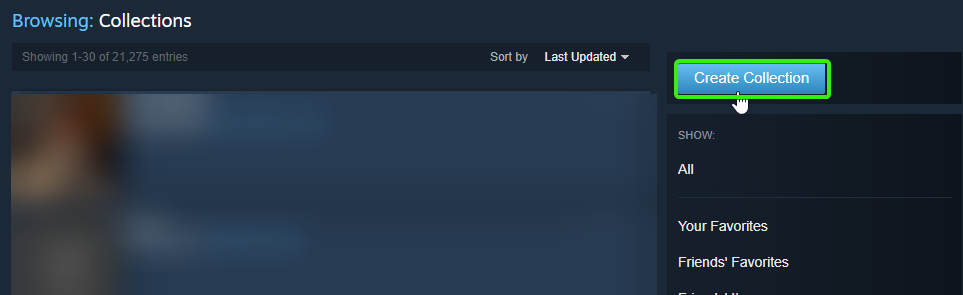
4. Fill in the Details and Add Add-Ons:
4.1 Fill out the Create Collection details
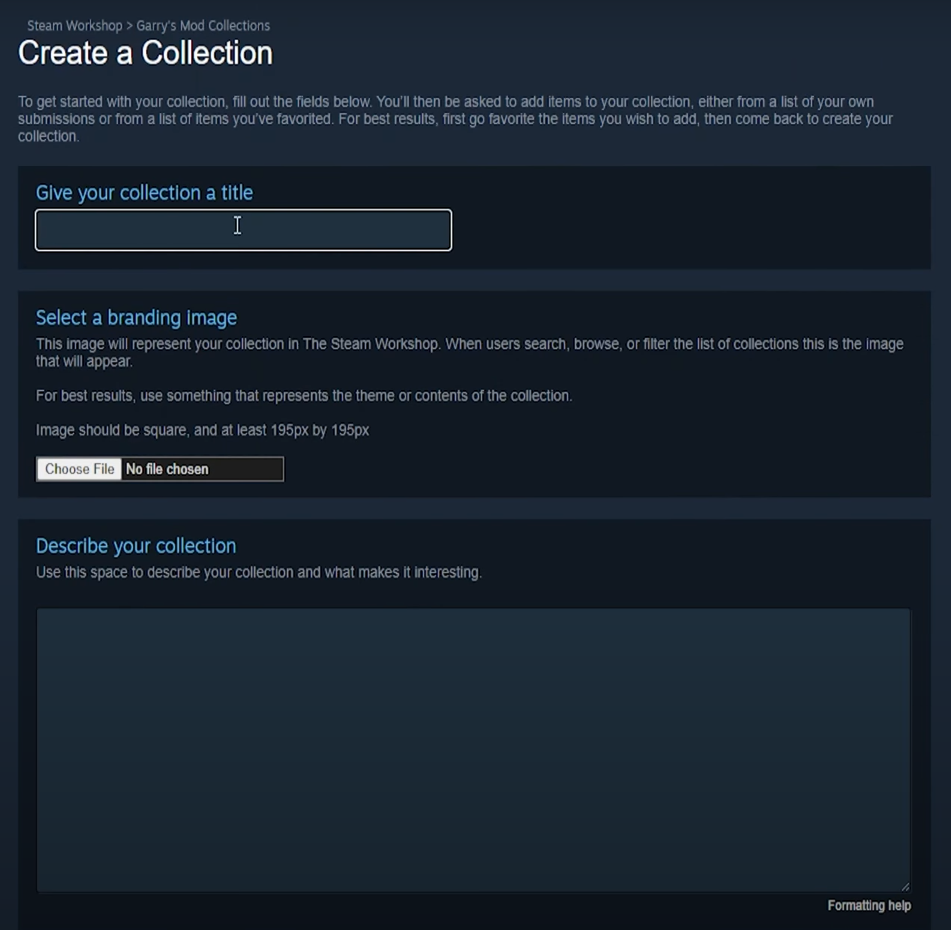
4.2 Select the add-on you are subscribed to from the list to add them to your collection and save the changes.
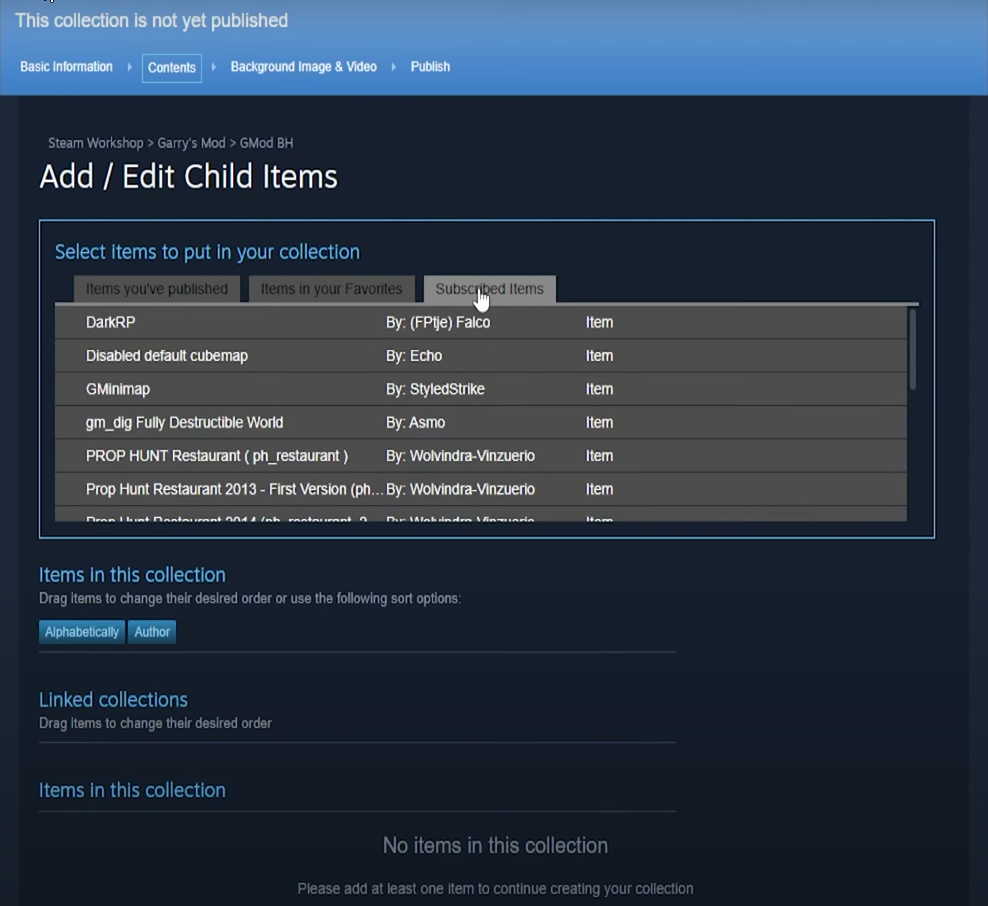
5. Click the Publish button at last and make sure to change the visibility to Public.
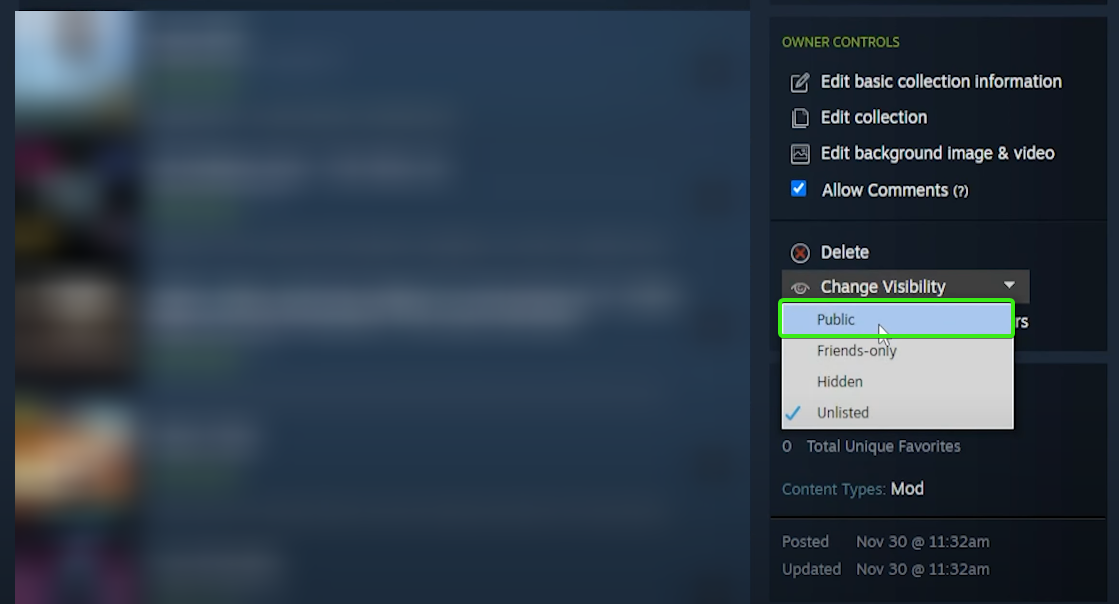
Step 2: Add All Addons to Your GMod Workshop Collection
Make sure all the addons you need are included in your collection. If some are missing, return to the workshop. Once you find the addon you want to add, to make players download it on connect, click the button "Add to Collection"
Step 3: Generate a Workshop ID for Your Workshop Collection
To generate a Workshop ID for your Garry's Mod Workshop collection:
- Open your Steam Workshop collection page on Steam.
- Right-click anywhere on the page and click “Copy Page URL”.
- Paste the URL into Notepad and find the Workshop ID, which is the numerical value at the end of the URL.
Example: In the link https://steamcommunity.com/sharedfiles/filedetails/?id=987654321, the Workshop ID is 987654321.Step 4: Install Custom Addons Onto Your Server
4.1 Log in to the Apollo Control Panel
4.2 Stop the server if it's running and head to the Startup tab.
4.3 Locate the Workshop ID field and paste your Workshop ID there.
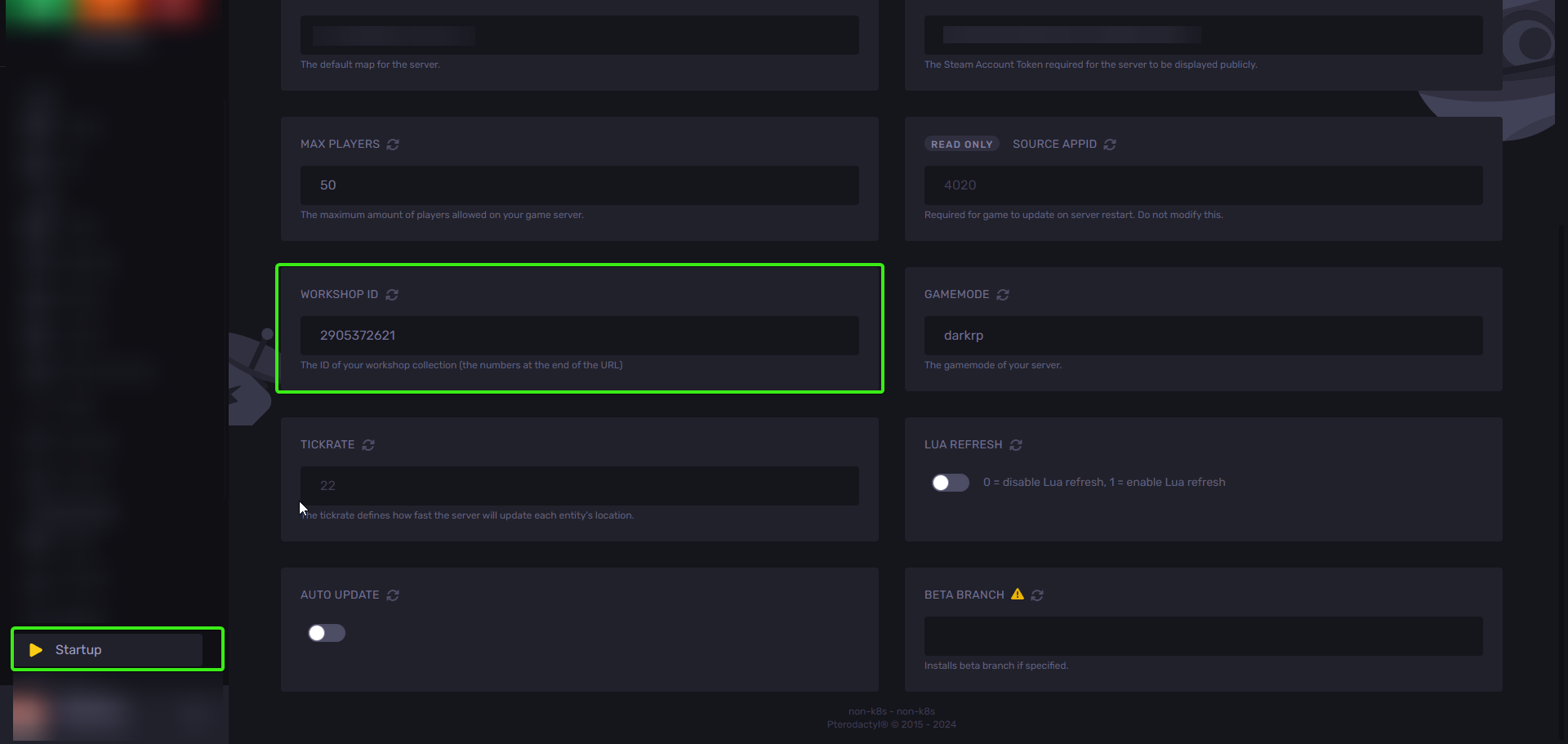
4.4 Restart your server.
Frequently Asked Questions (FAQs)
1. Can I manually install addons using the addon folder on my Garry's Mod server?
Yes! Just make sure you download add-ons from trusted sources to avoid any malicious code. Then, upload or drag and drop the add-on folders inside the "addons" folder in /garrysmod/addons/ on the server. You can access your Garry's Mod server files via the Files tab on the control panel.
2. Why isn't my server downloading my addon files automatically?
Make sure that your Workshop ID is correct in the Workshop ID field in the control panel. If the issue persists, don't hesitate to contact us!
You can also send your players a link to your addon folder by sending the link to your Workshop collection. They can install the folder by clicking the download button.
3. My server is crashing after installing addons; what should I do?
First, check the server logs in the console to identify the issue. If needed, try removing the recently installed addon. Otherwise, feel free to contact our support team!
Still have some questions?
Don't hesitate to open a ticket with our support team. We'll get back to you as soon as we can!
By: Niranjan B.
Updated on: 07/07/2025
Thank you!