How to Change a Minecraft Server Version
Changing your Minecraft server type is quick and easy, especially with Sparked Host's version switcher. All you need to do is back up your files, pick a new version with the switcher tool, and install it.
This tool makes it simple to try new features in your world or create a new world/server from scratch. Enjoy a new Minecraft version with just a few clicks!
Changing the Minecraft Server Version Automatically
To change the version of your Minecraft server, you will do it completely within the panel.
Java
The process of changing your Minecraft server type or version is made simple using our automatic version changer. Keep in mind that your world will need to be deleted if you are going to switch to an older server version or a different server type in most cases.
- Log in to the Apollo Panel on your browser
- Go to your server
- Go to the version changer
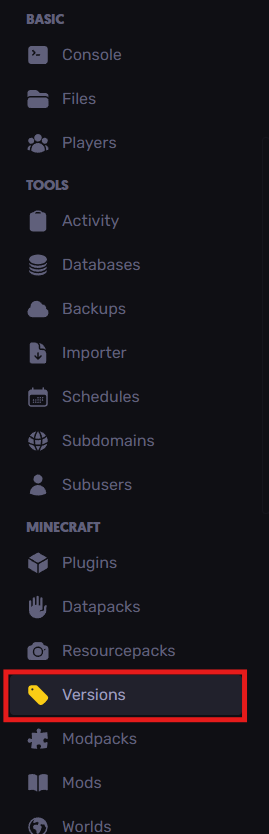
- Pick your desired version, the image below is what you'll see by default
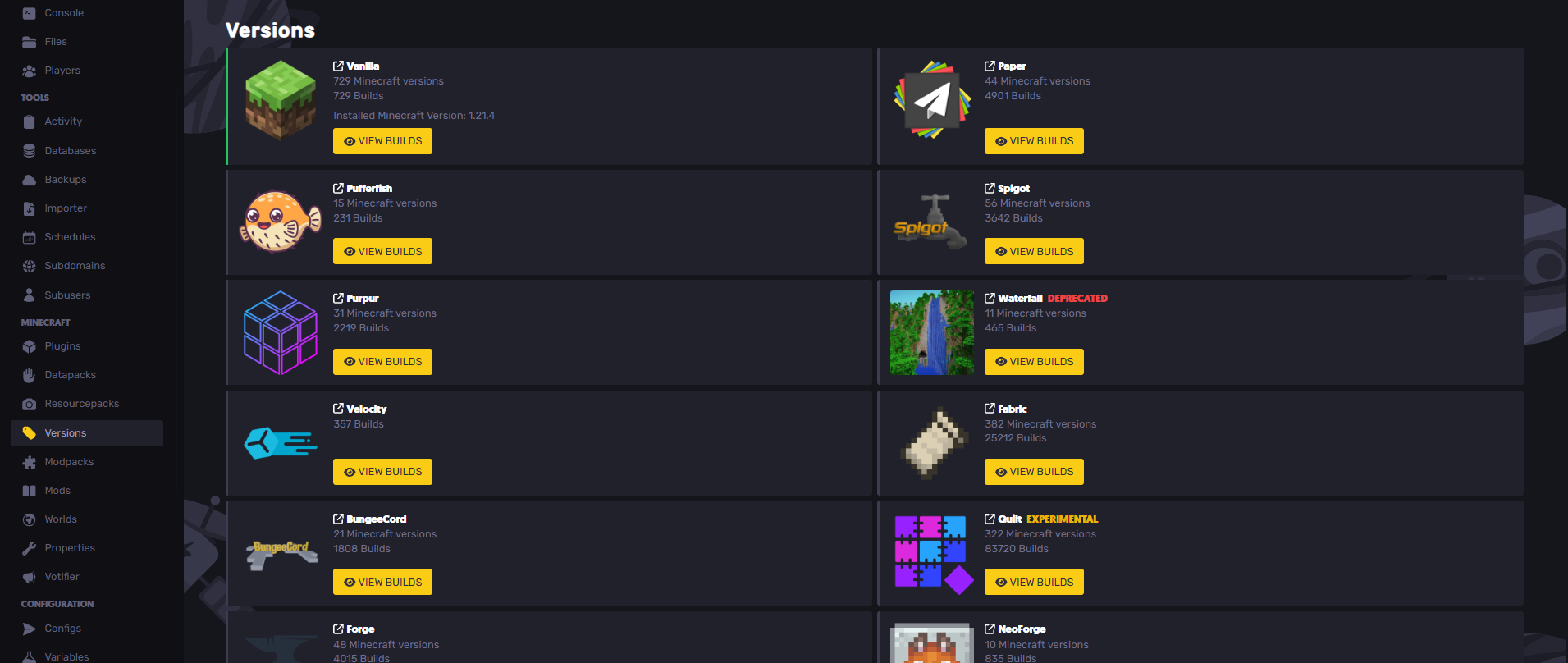
- You will be given the option to delete your files, which you can toggle on and off (it is toggled on in the example below)
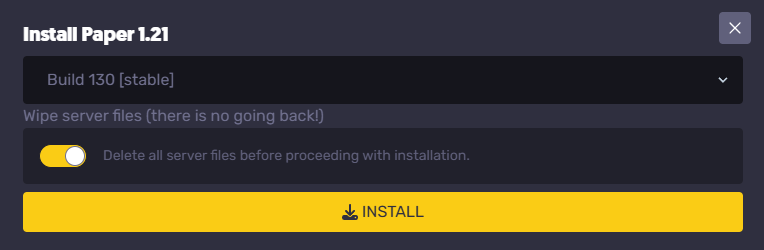
Enjoy playing on your newly updated server!
Bedrock
You can easily update your Bedrock server version by following these steps:
- Log in to the Apollo panel
- Go to your server
- Go to the "Startup" page
- Enter your desired version (You can use "latest" to install the latest version by default)
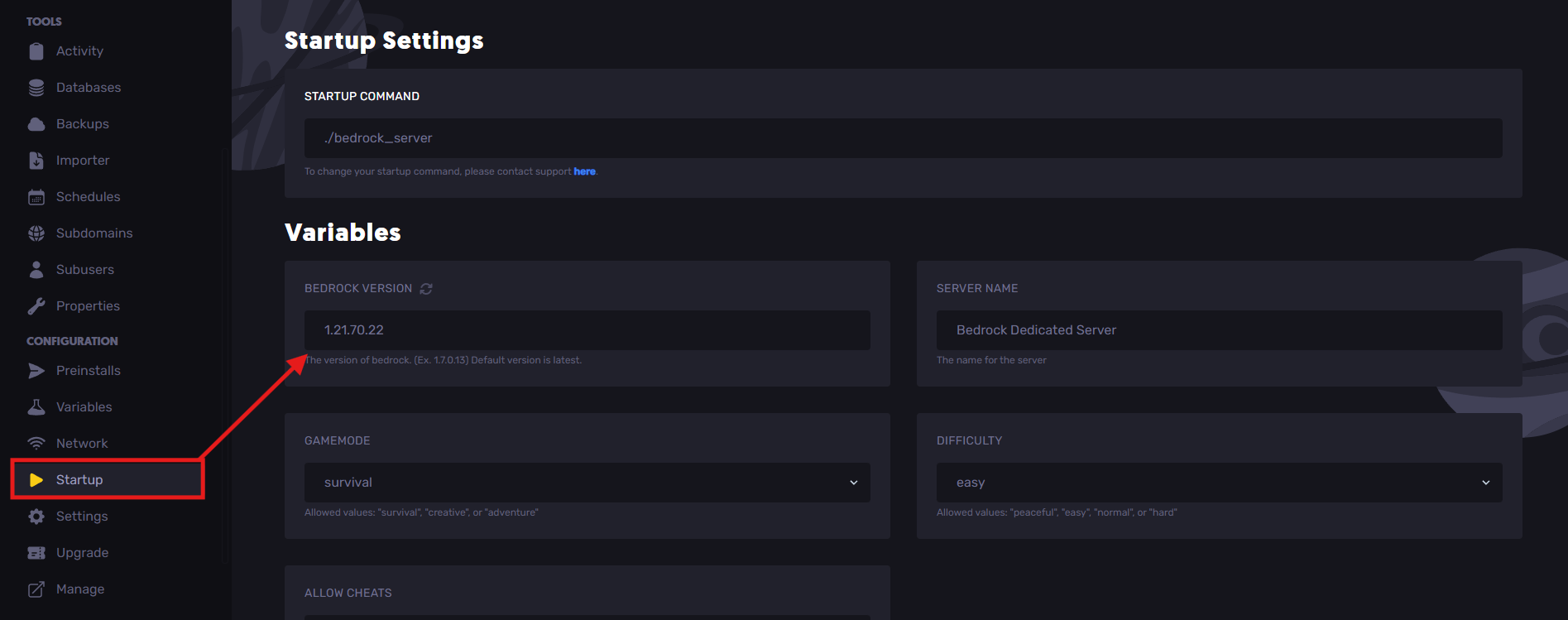
- Go to the "Settings" page
- Click on the "Update server" button
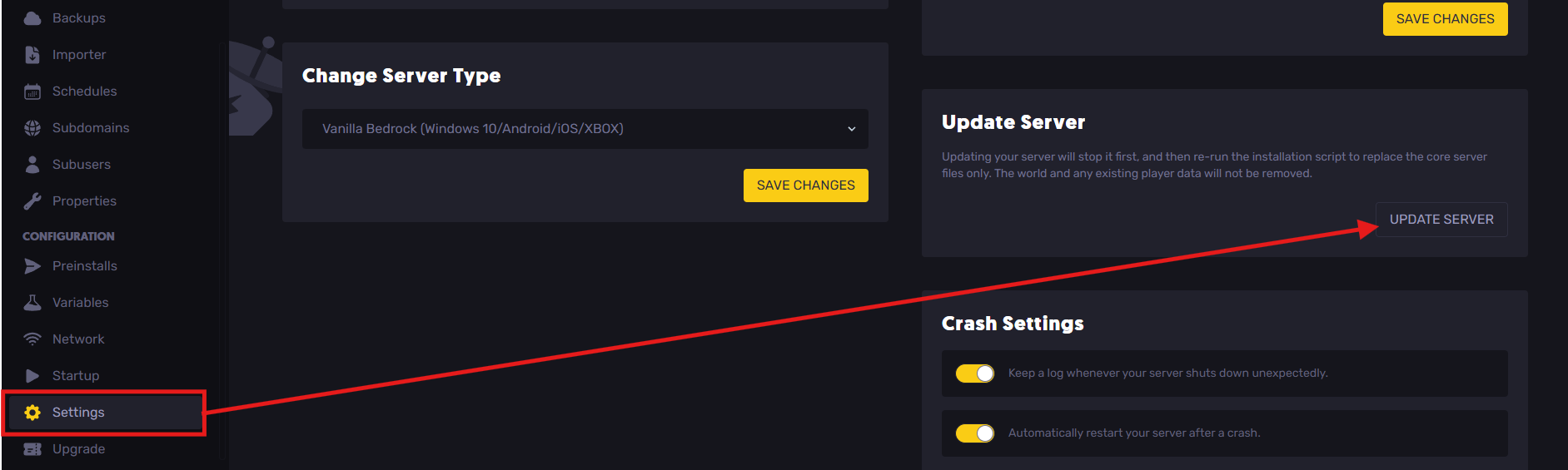
- Confirm that you'd like to have the server updated
Enjoy playing on your newly updated server!
Changing the Minecraft Server Version with a Custom JAR File
Using a custom JAR is as simple as using the version changer! All you need is to upload the JAR to the server to install and switch the version.
- Log in to the Apollo panel
- Go to your server
- Go to the File manager
- Upload the jar file
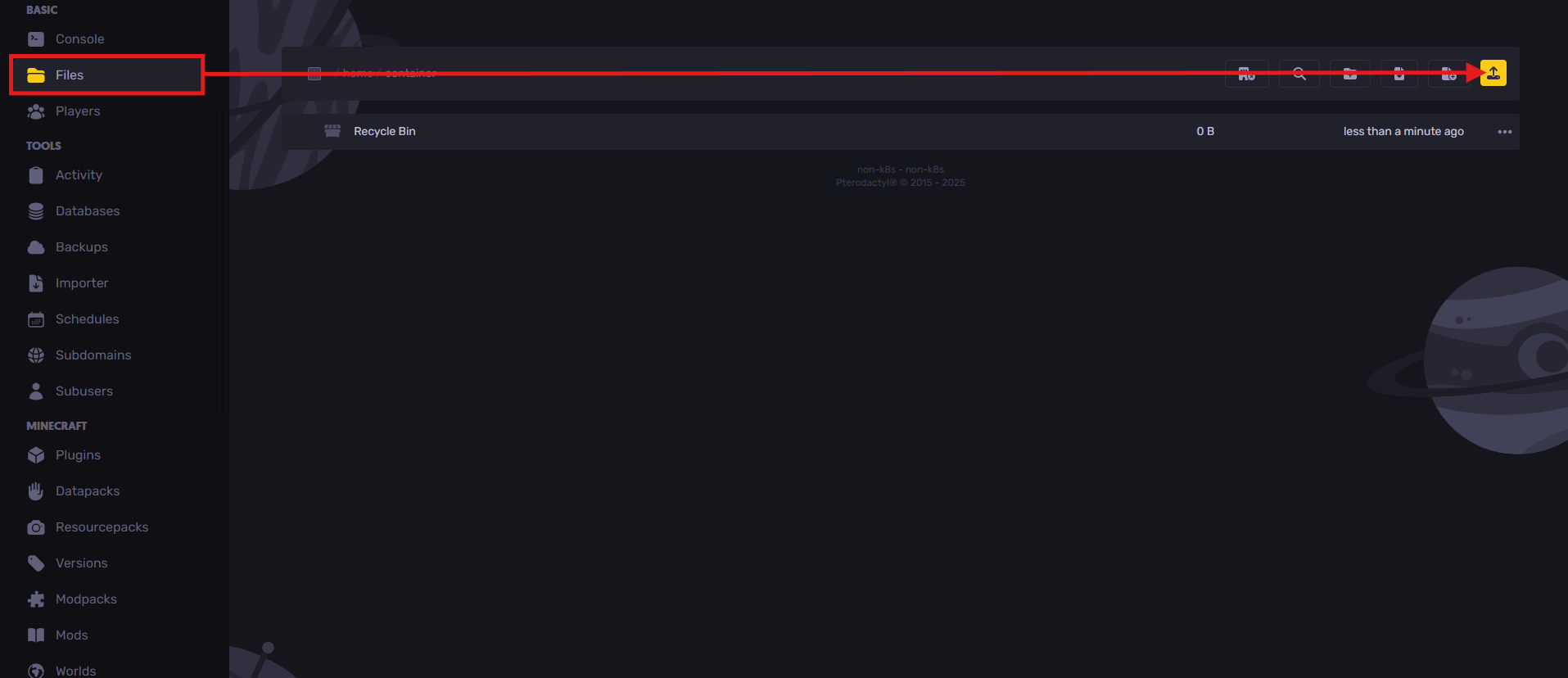
- Rename it to
server.jarfor the server to run the correct version
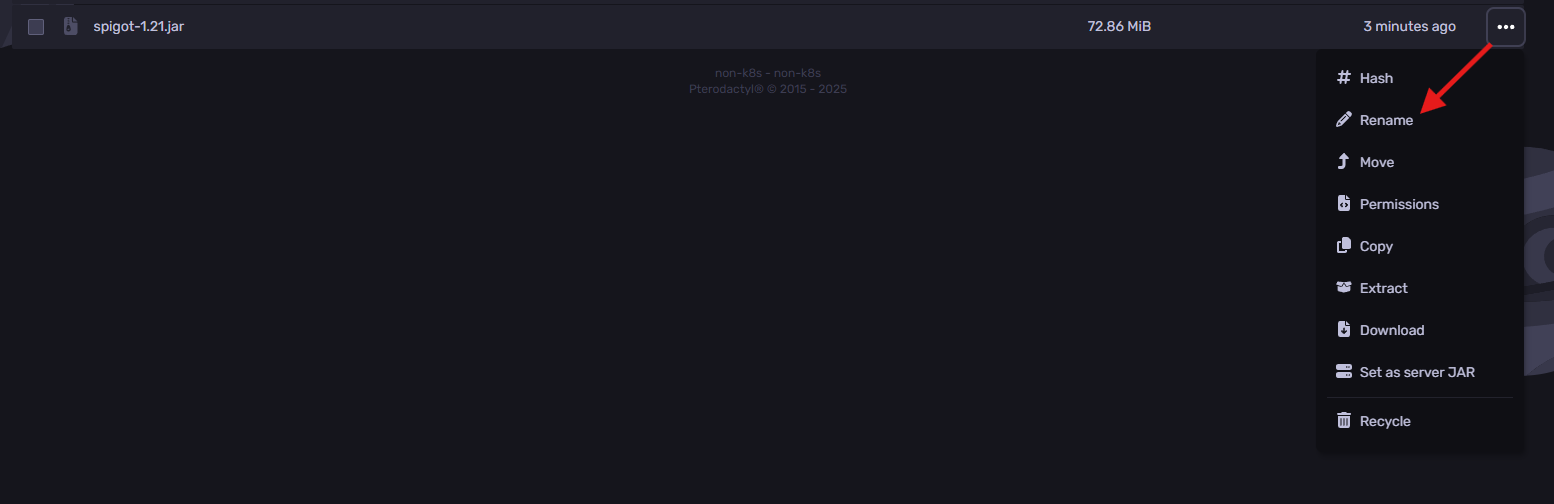
Enjoy playing on your newly updated server!
Removing Files From Your Old Version Download
For this, you can simply delete all your server files before proceeding with installing the new version.
The new version will create new server folders.
Still have some questions?
You can create a ticket here, after creating the ticket, we'll respond right away!
Updated on: 09/02/2025
Thank you!