How to Configure RCON for a Minecraft Server
Configuring and enabling RCON for your Minecraft server gives you remote access to run commands and manage your server without being in-game by connecting RCON to your server IP, port, and password.
In this guide, we'll walk you through the steps to enable RCON, from editing your server.properties file to setting up a secure password and testing your connection. Follow these simple instructions to take control of your server remotely with ease.
What is RCON used for on a Minecraft server?
- RCON is a tool that can be used to execute server commands to your Minecraft server remotely. This can be used by a server operator and developer.
Popular Use Cases
RCON connections are most commonly used on Minecraft servers for:
- Remote Access to run commands
- Manage your server console remotely
- Integrating Plugins
- Monitoring the server's activity
Enabling RCON on Your Minecraft Server (Java Edition)
To use RCON, you need to enable RCON first since it's disabled by default settings.
- Stop server through your server console.
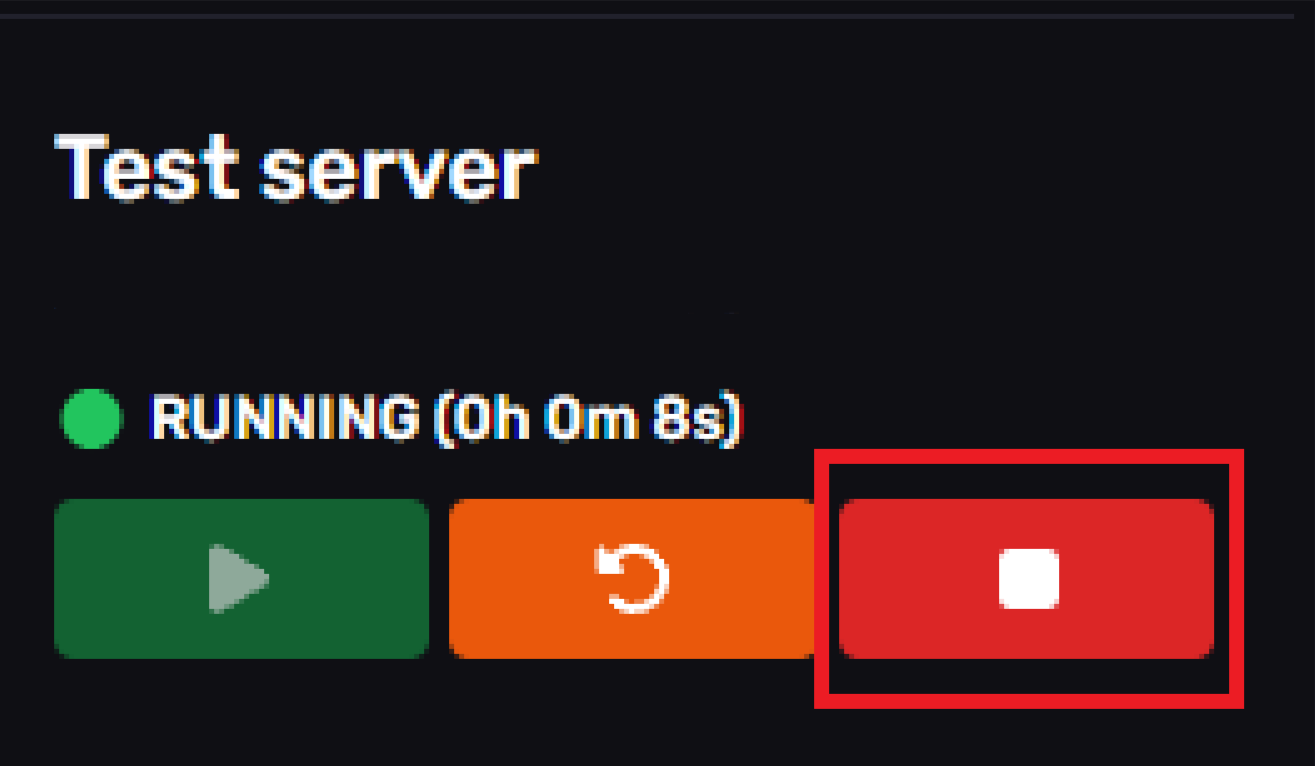
- On the left-hand side, if you scroll down to the "Minecraft" section, open the "Properties" file tab.
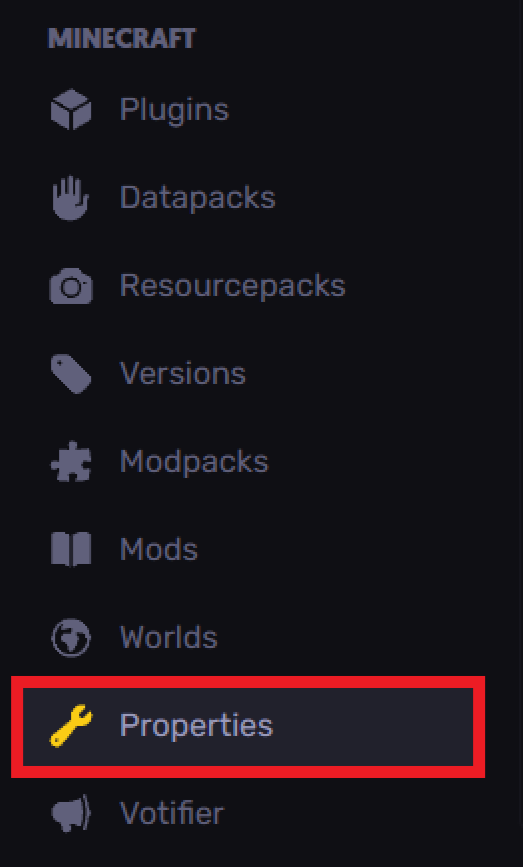
- Choose the "server.properties" file.

- Now, locate "enable-rcon" and turn it ON.

You have now enabled RCON on your Minecraft server!
Securing Your RCON Connection
Once RCON is enabled on your Minecraft server, you must secure it to prevent anyone from gaining access to manage your server.
- Open the "Files" tab.

- Open the "server.properties" file.
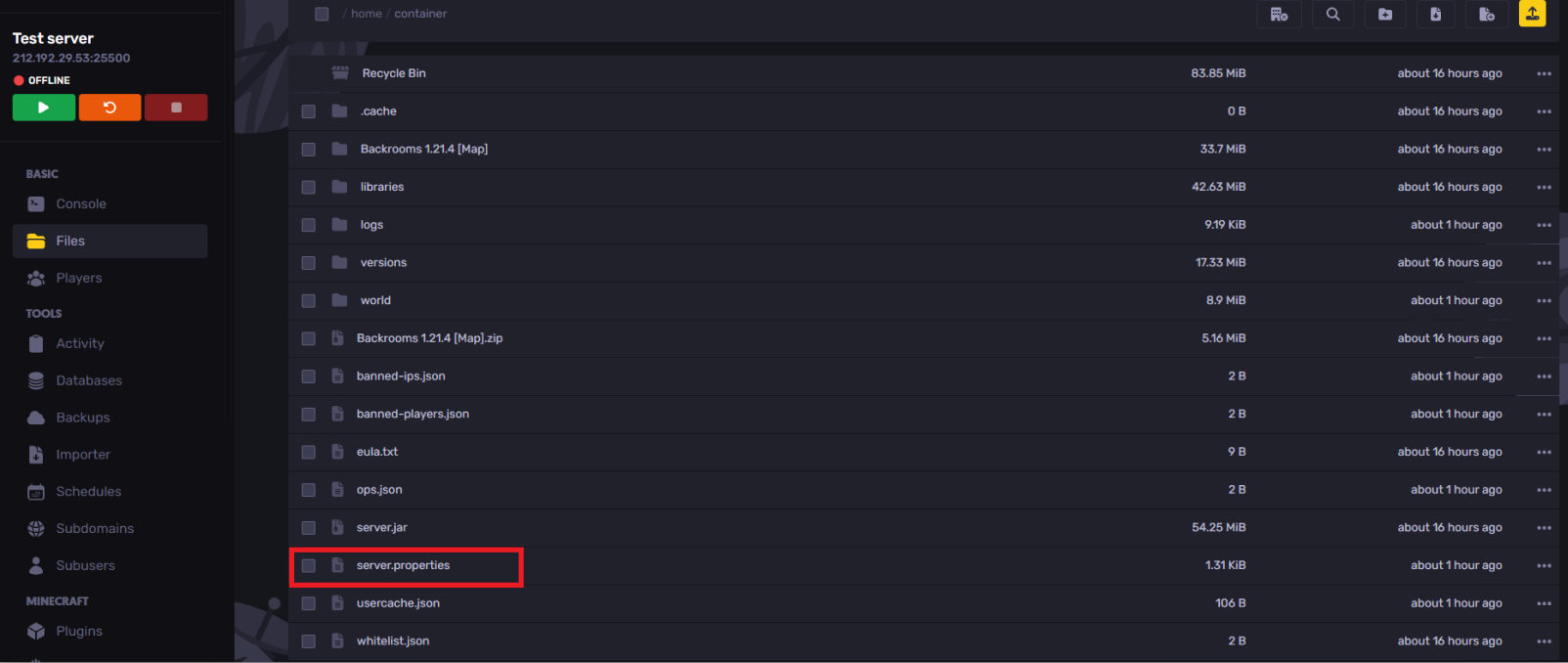
- Find the "rcon.port" you can search for it by pressing "CTRL + F". Now, delete the correct RCON port and replace it with your new port number. Click here if you don't know how to generate an unused/new port.
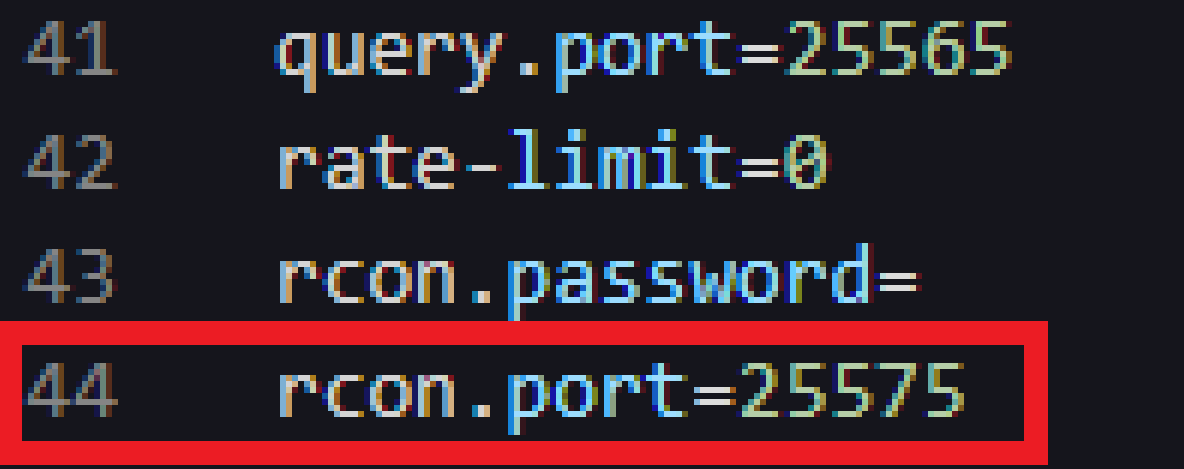
- Find the "rcon.password" you can search for it by pressing "CTRL + F." Type in a secure password of your choice.
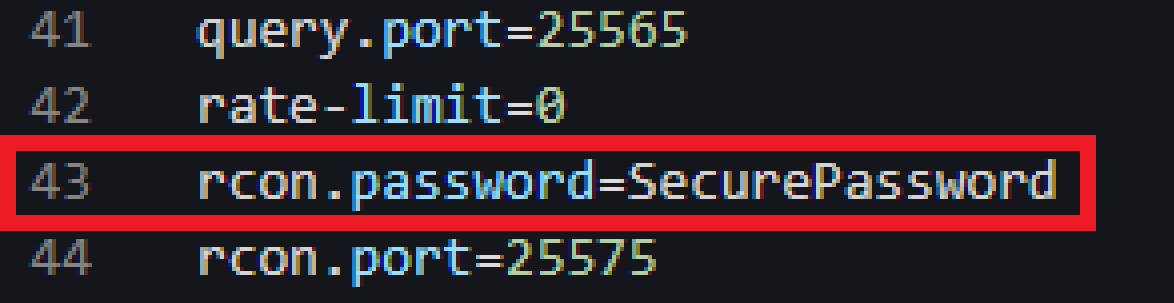
- Now, click on "Save Content" on the top-right of your screen to save your files.
If you followed the guide above correctly, RCON should now be enabled, secured, and ready to manage your Minecraft server remotely.
Connecting to Your Minecraft Server via. RCON (Windows)
- You must start up your Minecraft server.
- Install a well-known RCON client. This is a GitHub for a well-known RCON client for your Minecraft server. (Windows version)
- After installation, extract the ZIP file by right-clicking the ZIP file and clicking on "E."
- Open the "Launch" file, and a command prompt will appear.
- First, type your Minecraft server IP without the port number (the numbers after : has to be deleted) and hit enter.
- Now, enter the new port number.
- Lastly, put in your RCON password and press enter.
- If the steps and information are followed correctly, you should get a "Logged in" message now that you're connected to your rcon client tool is ready to use! Type in all the commands you wish for.
If you get the " connection failed" or "connection reset" error, it simply means your server is not running, and you need to start your server. Now, you can retry it, and it will work perfectly.
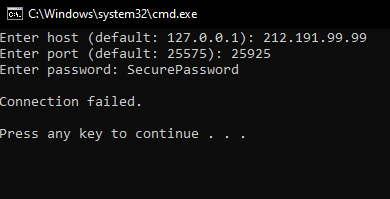
Still have some questions?
If you need any further information, you can file a ticket here.
Updated on: 19/04/2025
Thank you!