How to Make a 1.18.2 Minecraft Server
Want to Create a Minecraft 1.18.2 Server? Here's Everything You Need to Know
Thinking of setting up your own Minecraft server with version 1.18.2? You've come to the right place. This version—released as part of the Caves & Cliffs: Part II update—is one of the most exciting in recent memory, thanks in no small part to its total overhaul of terrain and chunk generation. Whether you're hosting a few friends or running a multiplayer world with dozens of players, 1.18.2 is a good option.
Don't already host with us? 10,000+ server owners trust Sparked Host for lag-free Minecraft worlds. Claim your server savings to get higher performance at less $ per month.
Why Choose Minecraft 1.18.2?
Minecraft 1.18.2 is no ordinary patch—it introduced deep world design and block placement logic changes. With its enhanced cave generation, taller mountains, and more natural-feeling default terrain than ever before, it's the ideal jumping-off point for your next big build or survival world.
Key Features of Minecraft 1.18.2:
- Taller world height and deeper world depth, stretching vertical build limits from Y=-64 to Y=320
- New cave types, including dripstone and lush caves
- More realistic height and terrain chunk generation
- Remodeled biome and height-based ore generation
- Smoother upgrading with seamless world blending from past versions
- New ambient music that enhances gameplay
How to Change Your Minecraft Server Version to 1.18.2
Thankfully, making a 1.18.2 Minecraft server on a Sparked Host server is easy because of the simple GUI.
To make a Minecraft server that runs on version 1.18.2:
- Shutdown your Minecraft server.
- Select versions on the righthand side
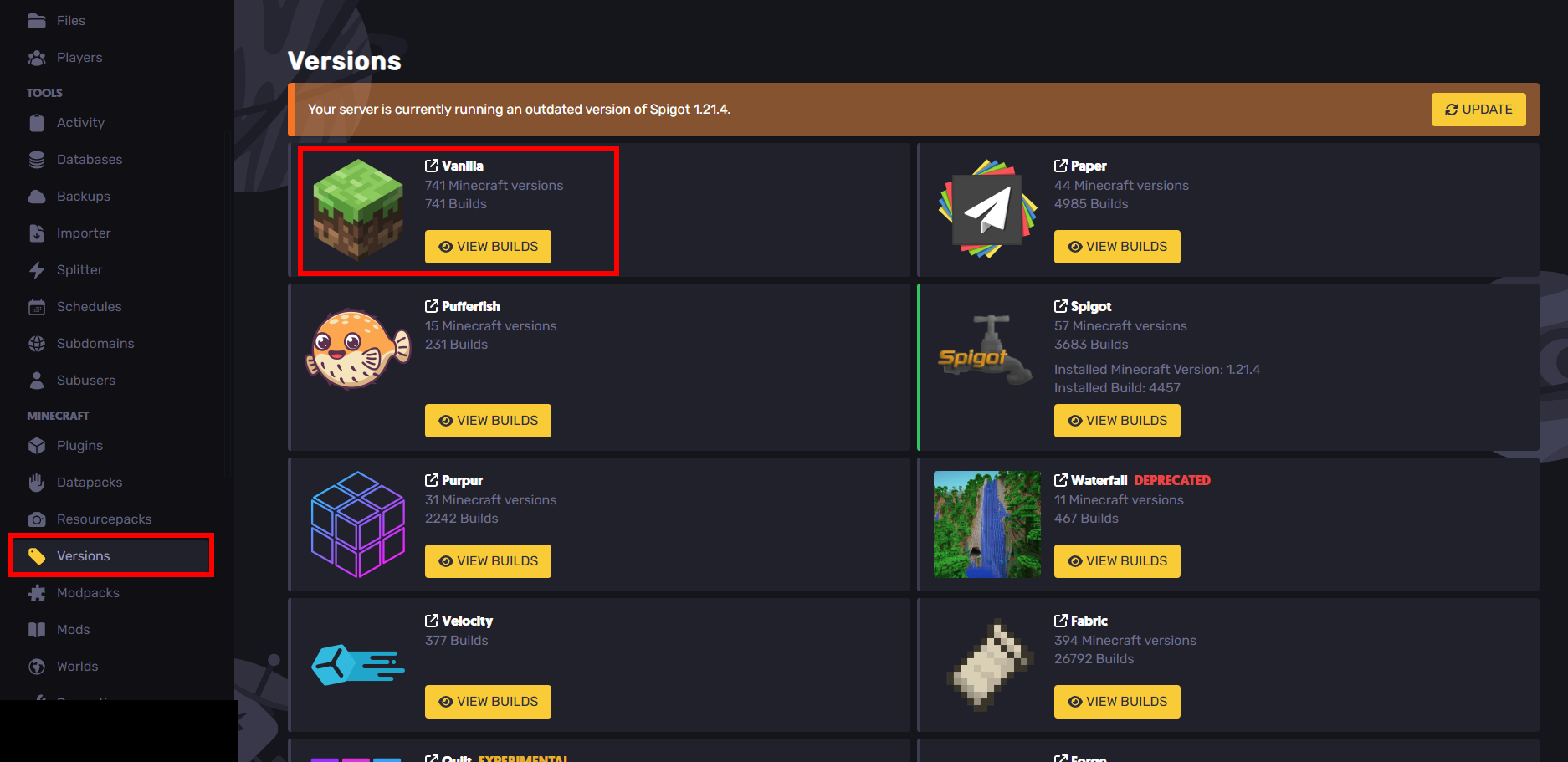
- Click on
VIEW BUILDSforVanilla
- Scroll down and select 1.18.2
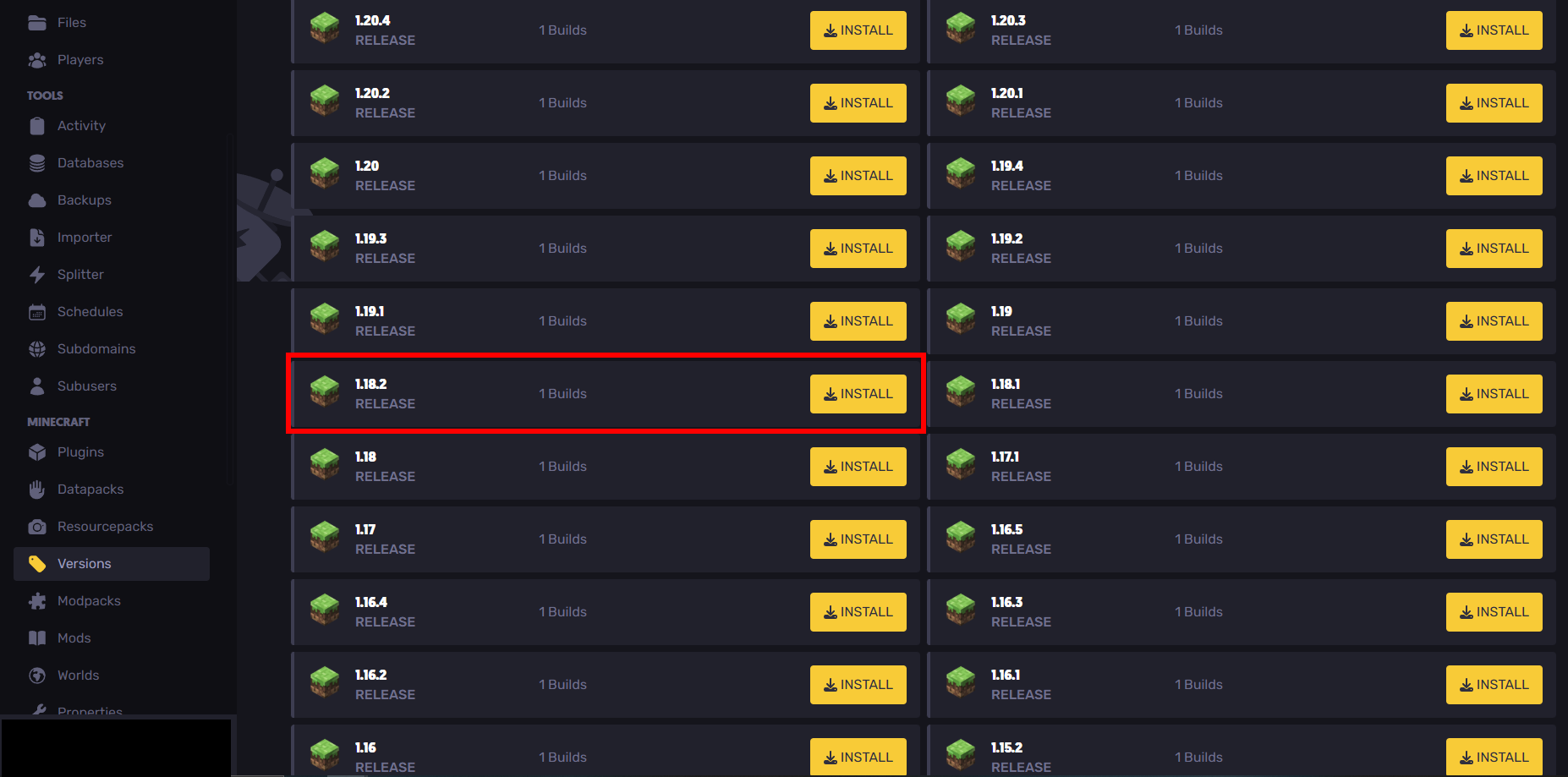
- Press install. Do note that if you had another version before that you were playing on, you should backup those files.
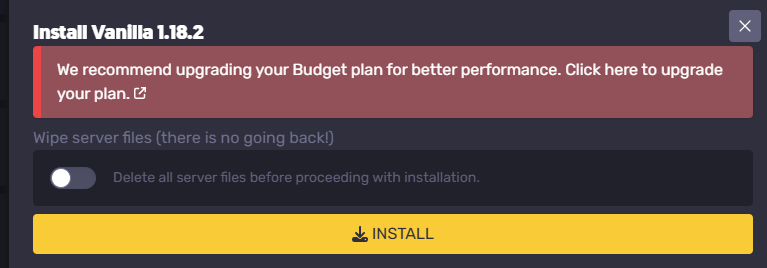
- Restart your server
How to Make a Minecraft 1.18.2 Server on a VPS
Minecraft servers can be run on Windows, macOS, GNU/Linux, and BSD operating systems. This tutorial assumes that you're on a Linux system for your VPS. If you're on windows, this won't help.
This process will be a little more difficult if you don't know linux commands. It's good to know the basic commands like cd and ls before proceeding. If you want to learn more about Linux commands, see https://pwn.college/linux-luminarium/
However, if you don't know these commands, you can blindly follow this tutorial no problem either way.
Setting up Java
Having Java installed is **required. **
For this Minecraft version, we'll at least want a Java version of at least Java 17 installed. For this tutorial, we'll have the latest version of Java installed so that if you wanted to switch the version of your Minecraft server, you can.
Also there are some performance benefits with Java 24 (see here: https://www.youtube.com/watch?v=oTc16DAMTqg
Here are some quick terms that are good to know:
- Java Virtual Machine (JVM) - Interprets the Java code.
- Java Runtime Environment (JRE) - Used to run Java programs, can't be used to create them. You'll need this to run your server. Includes the JVM as well.
- Java Development Kit (JDK) - Used to create Java programs. Installing a JDK will include a JRE.
You might also have java already installed. Check if you do with the command:
java --version
If it's greater than 17 then you can skip this part of the tutorial. However, if you're running mods then you might want to consider lowering the version if the mod requires it.
For this tutorial, we'll install the latest version of Java at https://www.oracle.com/java/technologies/downloads/.
Choose the download based off of what CPU architecture you have.
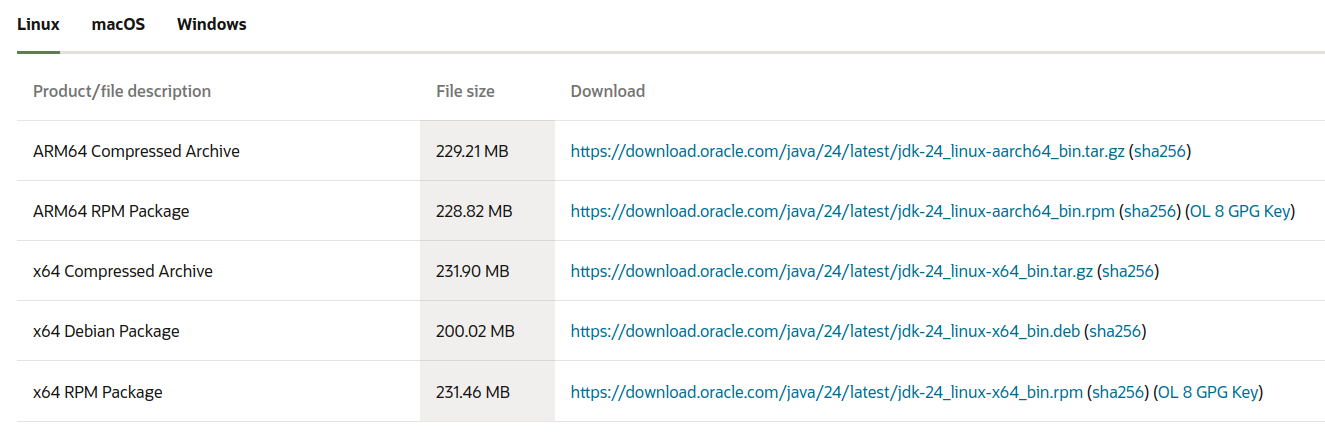
You can determine this with the command (in the image example: x86_64 = I would install the x64 compressed archive):
uname -p

Also, download the Compressed Archive type because it's easier to decompress (unless you know what you're doing of course).
Once it installs, decompress it with:
tar -xzvf jdk-24_linux-x64_bin.tar.gz
*(Replace jdk-24 *linux-x64_bin.tar.gz with the file name)_
Although this is now installed, we'll need to add this to PATH. In my example, I already had java 21 installed and I'm replacing it with java 24.
First, I echoed the PATH environment variable:

echo $PATH
Next, I:
- Got the current directory
pwd
- Rewrote the path variable with what it was before except I removed and replaced the older java version with the newer one I installed.
/home/julian/.sdkman/candidates/java/current/bin:/usr/local/sbin:/usr/local/bin:/usr/sbin:/usr/bin:/sbin:/bin:/usr/games:/usr/local/games:/snap/bin:/snap/bin
became
/home/julian/Downloads/jdk-24/bin:/usr/local/sbin:/usr/local/bin:/usr/sbin:/usr/bin:/sbin:/bin:/usr/games:/usr/local/games:/snap/bin:/snap/bin
With the
export PATH=
command.
Be very careful with what you set this command to because it can mess up other commands if set improperly.
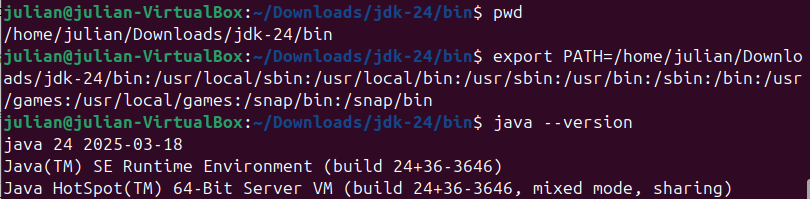
After that, check your version with:
java --version
If the path was set properly then it should work!
Downloading the 1.18.2 Server File
First, go to the Minecraft website at https://www.minecraft.net/en-us/article/minecraft-java-edition-1-18-2 and scroll down to install the server jar file.
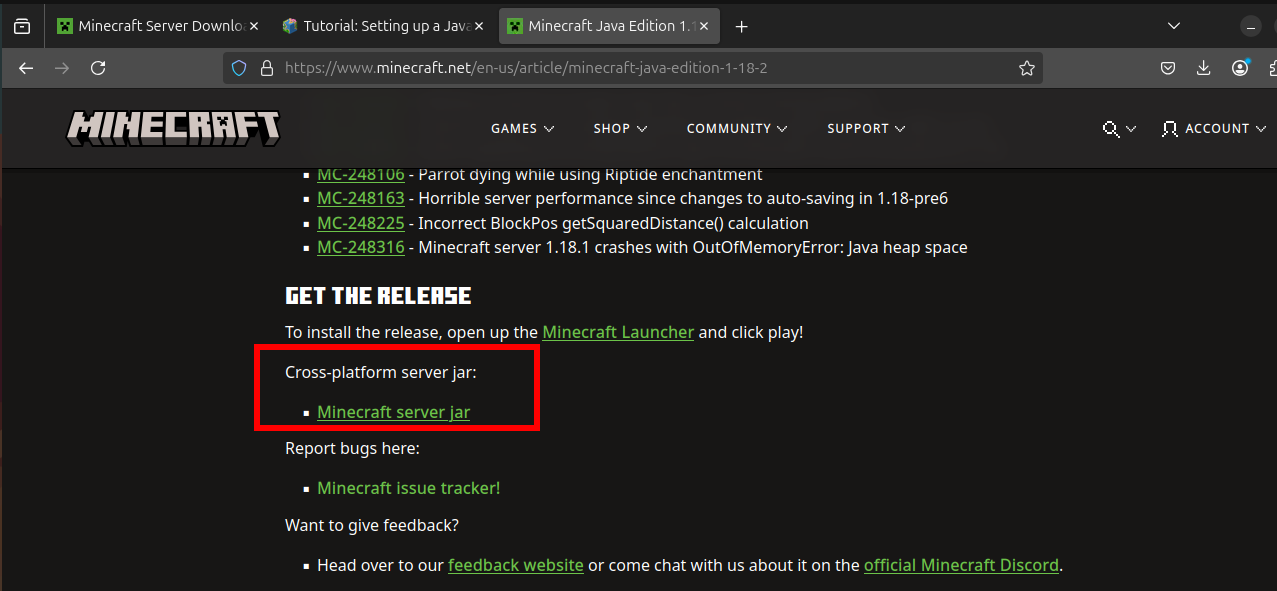
After installing, cd into your Downloads folder (or wherever it downloaded) and mkdir a new directory to store your server files in. mov the jar into that new folder.
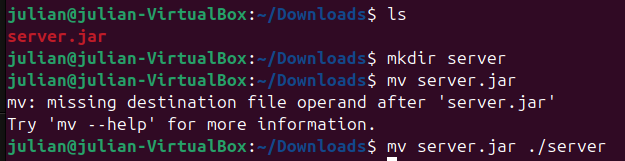
Starting Your Server
cd into the folder that you moved your server jar file into. To get your minecraft server running, run the server jar file with java -jar server.jar (replace server.jar with the name of the server jar file if it's different). You can also run this command with the flag -nogui if you don't want any gui (say, you're running remotely).
The Minecraft server requires you to accept the EULA (end user license agreement) before it can run:
[16:04:38] [ServerMain/INFO]: You need to agree to the EULA in order to run the server. Go to eula.txt for more info.
Edit the eula.txt file with your preferred editor and change the eula variable to true. I used nano (please don't get mad vim supremacists).
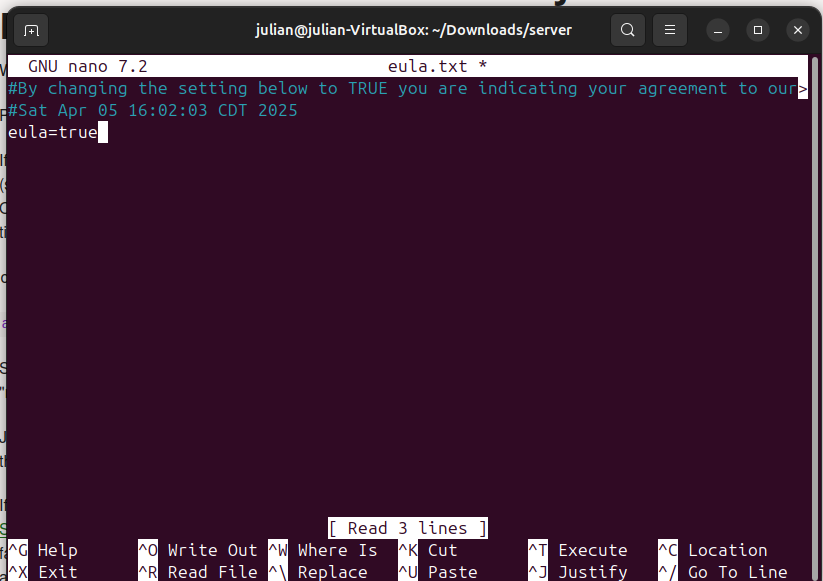
Then, rerun your server. It should start creating your world files and generating the world.
If it's stuck at 0% for a while, you might need to allocate more ram. This can be done with adding the flags -Xms and -Xmx to your command. -Xms changes the starting memory and -Xmx changes the max memory.
For example:
java -jar -Xms2048M -Xmx2048M
(2048M is equal to 2048 Megabytes *which is 2gb. Computers operate in binary so it has to be to the power of 2 storage wise to be efficient.)*
Changing Server Settings
- Shutdown your server by sending
stoporCtr+C
- Use
vimornanoto openserver.properties(your server properties file)
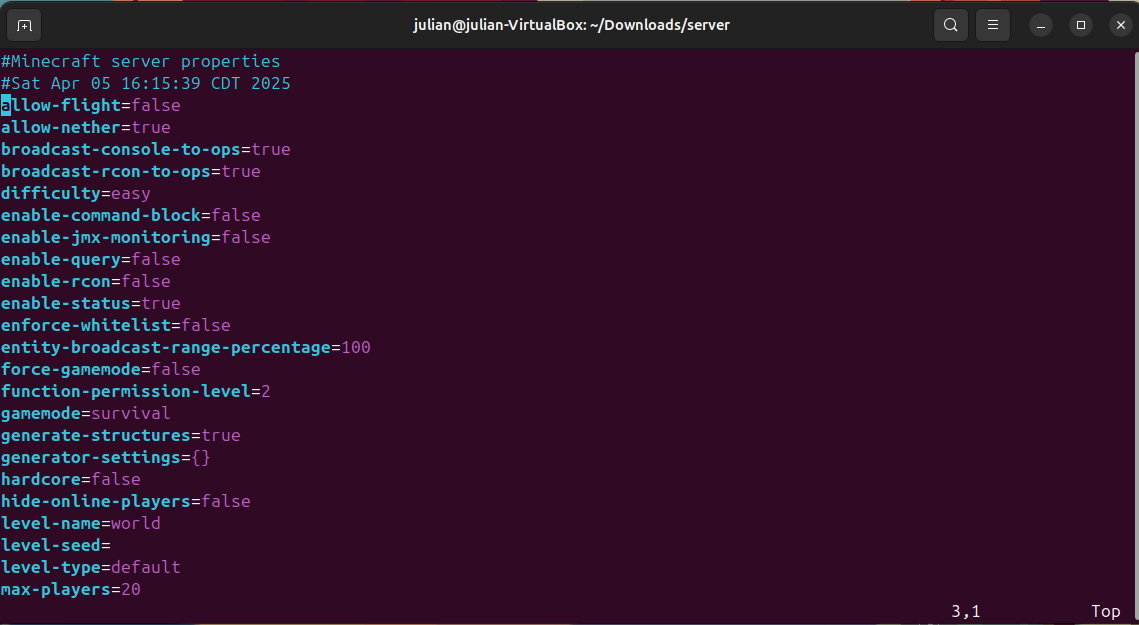
- Edit
- Save
- Restart the server
Setting Up Port Forwarding
*Port forwarding is important if you want friends on different networks to run minecraft and play on your server. It comes with some caveats and you will have to share your IP address which might be problematic. *
The default port for Minecraft servers is 25565. This can be changed in server.properties
We'll also enable the firewall and add the port before we forward through the router. If your system is debian based the firewall is ufw (uncomplicated firewall):
sudo ufw enable
cat server.properties | grep server-port
sudo ufw allow 25565

(Of course, replace 25565 with the port number that server.properties has)
Connecting to Your Minecraft Server
You can connect to your Minecraft server by entering its IP address in the Minecraft client. To get your server's local IP, do (you might have to sudo apt install net-tools if it's not already installed):
ifconfig | grep -Eo 'inet (addr:)?([0-9]*\.){3}[0-9]*' | grep -Eo '([0-9]*\.){3}[0-9]*' | grep -v '127.0.0.1'
If it pings, that's your local ip.
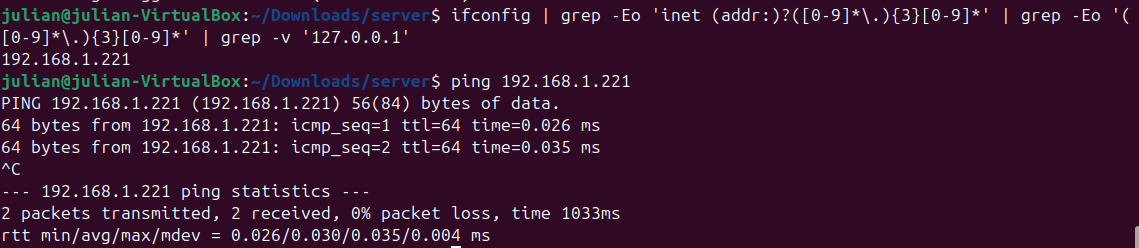
Your local IP address is NOT the same as your public IP address (if you want people outside your network to access your server, you'll need to know this address).
After the port has been added to the firewall, devices in your local network should be able to join (but not devices outside that!)
Access your router in the browser with your router's IP address. (This is the default gateway address when you do ipconfig on a windows machine or route -n on a linux machine)
For this tutorial I'm using an AT&T router.
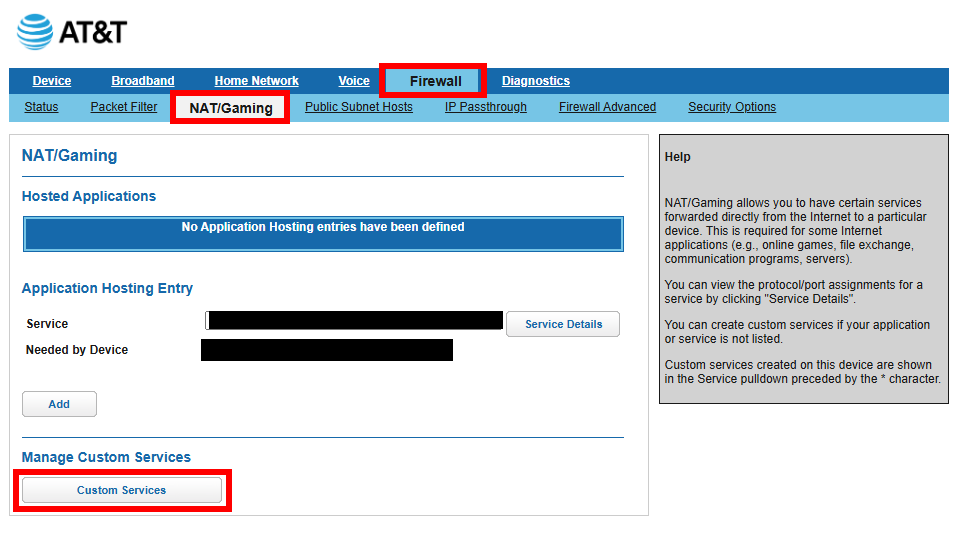
- Go to "Firewall"
- Go to NAT/Gaming
- Go to Custom Services and create a new service
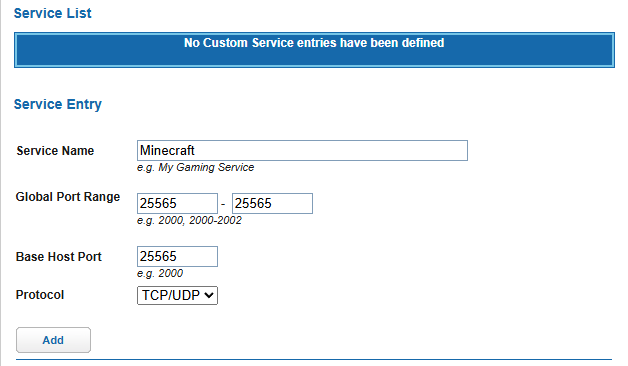
- Add go back and then select the service as the custom service that you added. Then select the device that's running the server. I'm using a virtual machine which is why I selected vbox.
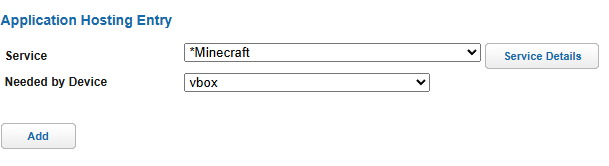
This took me so long to figure out but I eventually got port forwarding to work! I tested it through a hotspot and also the website https://portchecker.co/check-v0 is helpful to use. Turns out that I had selected the wrong device under Needed by Device but now it works which is awesome.
Joining The Minecraft Server
Joining a Minecraft server is extremely easy:
- Open Minecraft version 1.18.2
- Obtain the local IP of the server with the command ( If you want to join from the SAME network):
ifconfig | grep -Eo 'inet (addr:)?([0-9]*\.){3}[0-9]*' | grep -Eo '([0-9]*\.){3}[0-9]*' | grep -v '127.0.0.1'
If you want to join from a different network, go to https://whatismyipaddress.com/ and use that address.
- Open Minecraft add the server IP under "add server", If it's a different port from the traditional 25565 for connections, then you'll need to append
:1234to the end of it (replace 1234 with the actual port of course)
- Join and connect to the server
Still have some questions?
If you had any issues or failed to do port fowarding, you can contact SparkedHost at https://sparkedhost.com/contact. Also, you can join our discord server at https://discord.com/invite/sparked where you can get your problem fixed fast.
Updated on: 03/11/2025
Thank you!