How to Read Minecraft Server Logs
Understanding how to read Minecraft server logs can help you troubleshoot issues, monitor player activity, and keep your server running smoothly. These logs record everything from player joins and chat messages to plugin errors and crash reports. By learning to interpret the information, you can spot problems early and maintain a better experience for your Minecraft community.
Some key things you can do with Minecraft server logs are:
- Identify connection issues and crash causes
- Track player behavior and commands
- Spot plugin or mod errors quickly
- Monitor server performance over time
This guide will teach you everything you need to know about using logs to fix issues on your Minecraft server.
How to Find Your Minecraft Server's Log Files
First, you'll need to find the files where your logs are stored.
To find your Minecraft server's log files, complete the steps below:
- Open your Apollo Panel
- Open the Files tab and access the logs folder
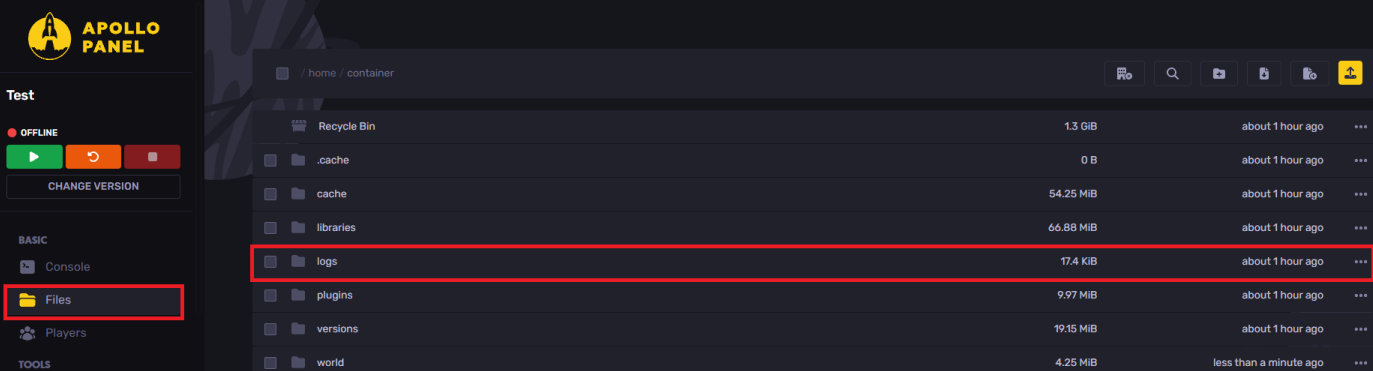
- Here you will find all the server logs; you open or download the "latest.log" folder to see the latest Minecraft log for your server
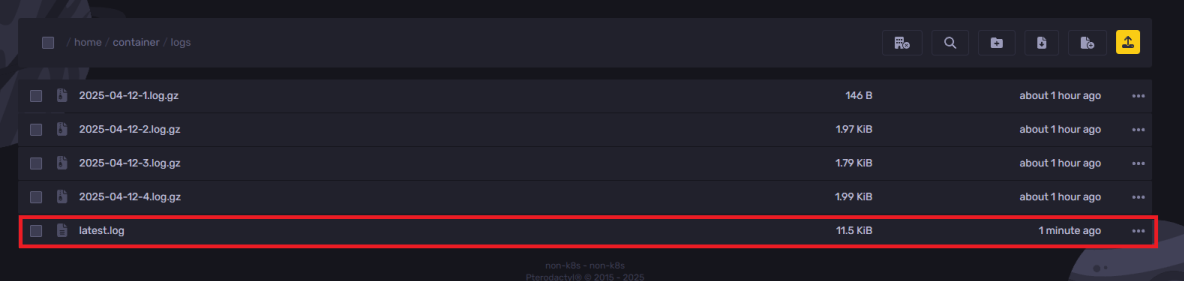
How to Find Your Minecraft Log Files On Windows
- Click on
Windows key + Rand type%appdata%and hit "OK"
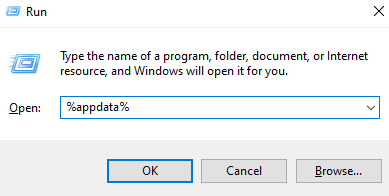
- Open the
.minecraftfolder and navigate to thelogsfolder. The files could be in a .gz file format, which you'll need WinRAR to open and view.

Reading Your Log Files
Reading your log files is really important for diagnosing and fixing issues on your Minecraft server. They provide information about errors and crashes, helping you quickly identify and resolve issues. This will help you have a more stable server experience.
File Corruption
File corruption happens when a server file becomes damaged or unreadable, often due to crashes or improper shutdowns. This can prevent worlds or data from loading correctly.
Example:
[ERROR] Failed to load world: world_1. Region data is corrupted and cannot be loaded.
- To fix, you will need to restore the corrupted file from a recent backup to resolve the issue. Corrupted files often require restoring from backups, as the file may be unrecoverable.
Outdated Addons or Missing Mod Dependencies
This error occurs when mods or plugins are outdated or missing required dependencies, causing crashes or broken gameplay features.
Example:
[ERROR] Missing required dependency: mod_example. Please install the missing mod to continue.
- To fix, you can update all mods and install any missing dependencies to ensure compatibility.
Corrupted or Outdated World
A corrupted or outdated world is incompatible with the server or mods, often causing crashes or loading errors.
Example:
[ERROR] World 'world_1' is corrupted. Unable to load new chunks.
- To fix, migrate the world to the current version, or restore from a backup to fix compatibility or corruption issues.
Sending Your Log Files To Support
Open your "latest.log" folder, copy and paste it here, click on CTRL + S, and send us the link in a ticket
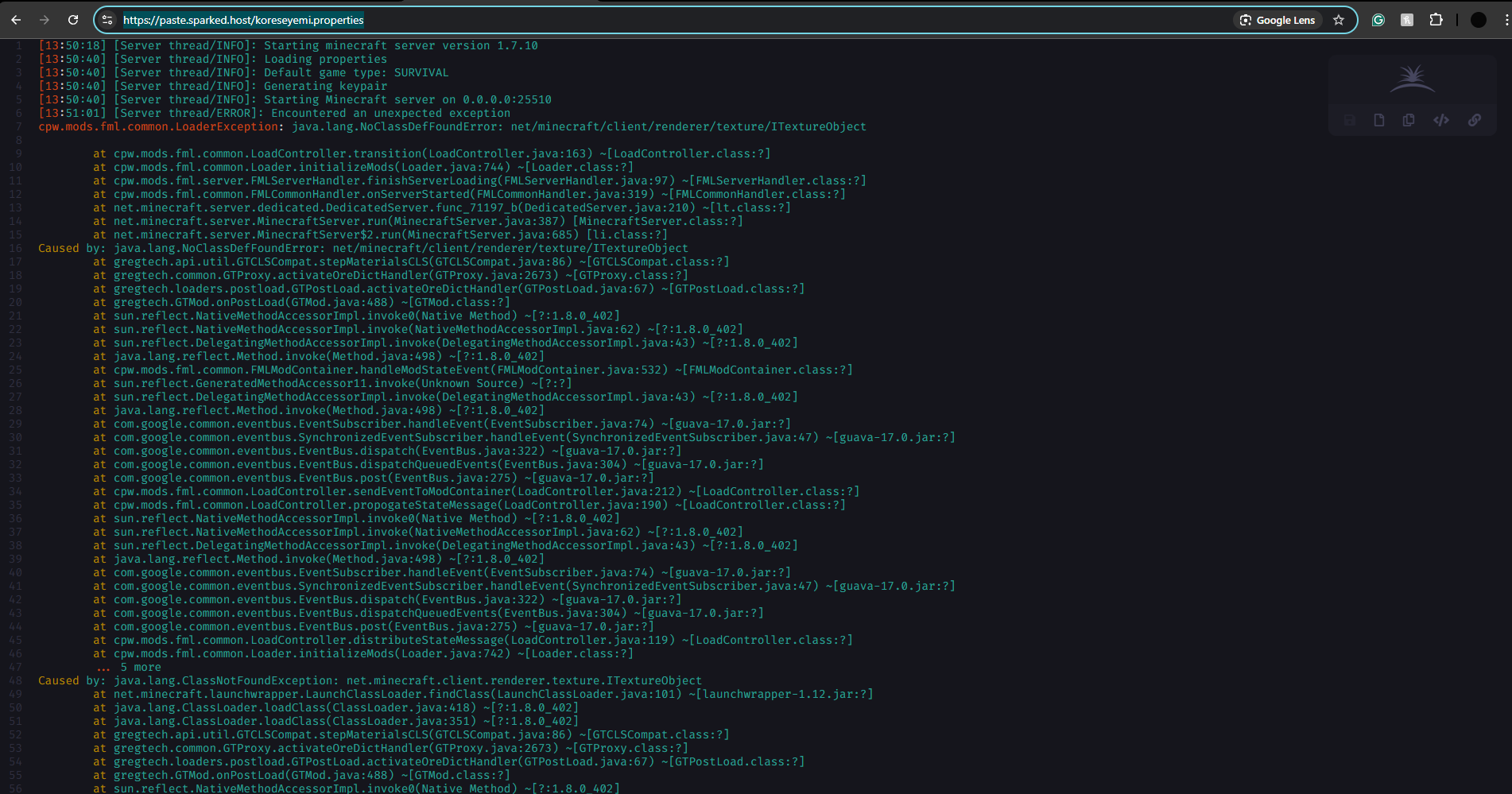
Still have some questions about reading your log files?
Still have some questions? If you need any further assistance, open a ticket here!
By: Ali A.
Updated on: 09/05/2025
Thank you!