How To Install A Modpack On A Minecraft Server
Getting a Minecraft server up and running with your favorite Minecraft modpack can completely change how you play. With just a few steps, you’ll go from vanilla to full-on modded mayhem.
With Sparked Host, installing Minecraft modpack files is super easy. Not hosting on Sparked Host's simple Minecraft server hosting? All you need is the server pack, a reliable FTP client, and access to your server settings. In this guide, we'll show you how to install a modpack on a Minecraft server.
Don't already host with us? 10,000+ server owners trust Sparked Host for lag-free Minecraft worlds. Claim your server savings to get higher performance at less $ per month.
Easiest Method: Using Sparked Host's Modpack Manager
To install a modpack on your Minecraft server using the Mod Manager:
- Open your Apollo Panel
- Install the compatible server version for your modpack through the "Versions" tab
- Navigate to the "Modpacks" tab
- Find the desired modpack and hit "Install"
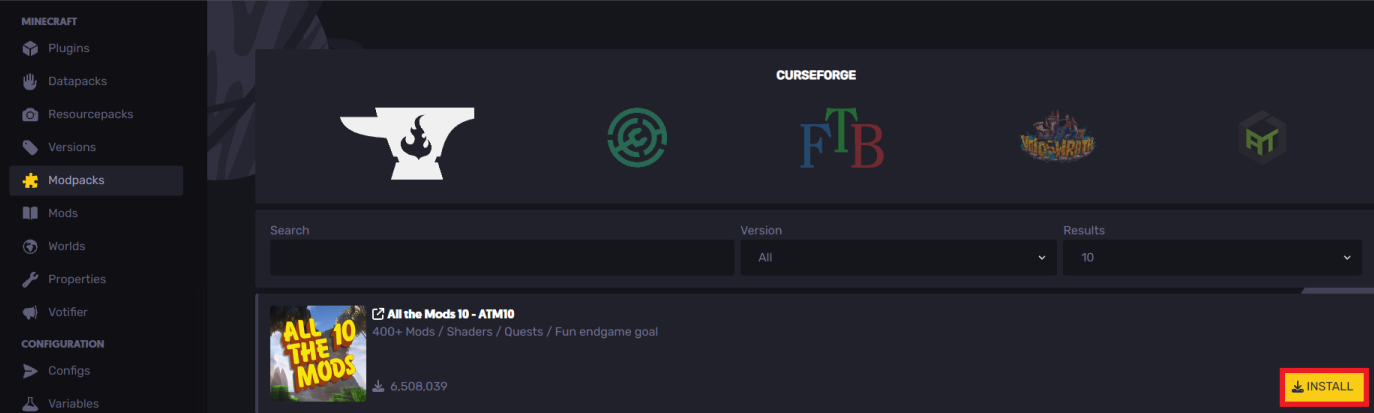
- Once installed, all the server files will be installed on your server, and you are now ready to start the server and play!
Downloading A Minecraft Server Modpack Manually
Manually downloading a Minecraft server modpack gives you more control over the setup. You handle the modpack files, upload them with an FTP client, and configure the server settings yourself. It’s perfect for custom setups where you want full control over the Forge version, specific mods, and how your server is configured—no auto-installers, just your own setup your way.
Make sure you've installed the compatible server type version of the modpack to get your server started without issues.
On a Forge Server (Using Curseforge)
Using the Website
Make sure you are using the correct version of Forge for this method.
- Choose the modpack in the page here
- Install the server pack
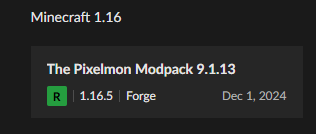
Using Launcher
- Install CurseForge
- Head over to the "Browse" tab on CurseForge
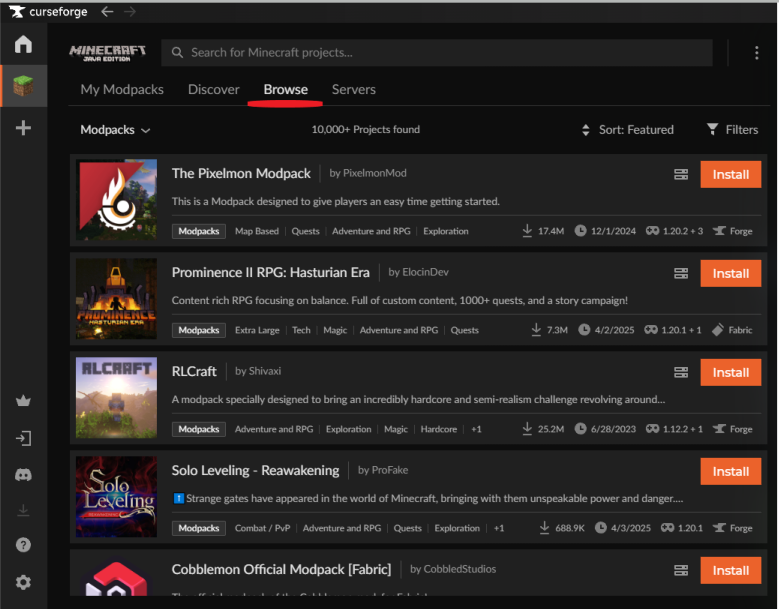
- Find the desired modpack. For this example, we will use "The Pixelmon Modpack" and click on "Download Server Pack"
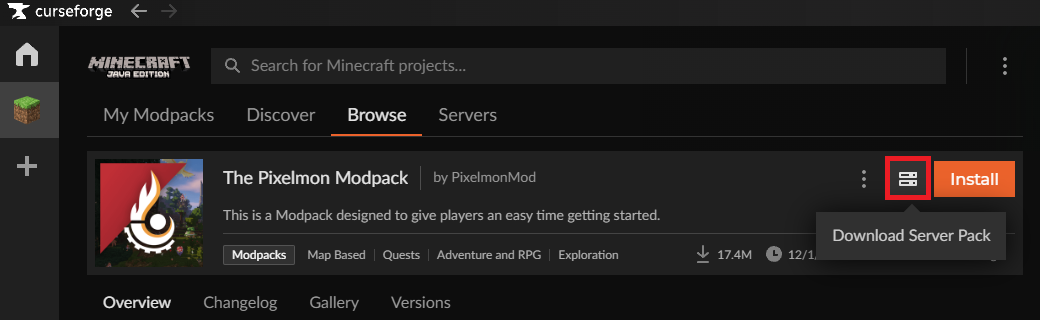
On Technic Modpack
- Head over to the Technic website
- Choose a modpack and hit "Server Download"
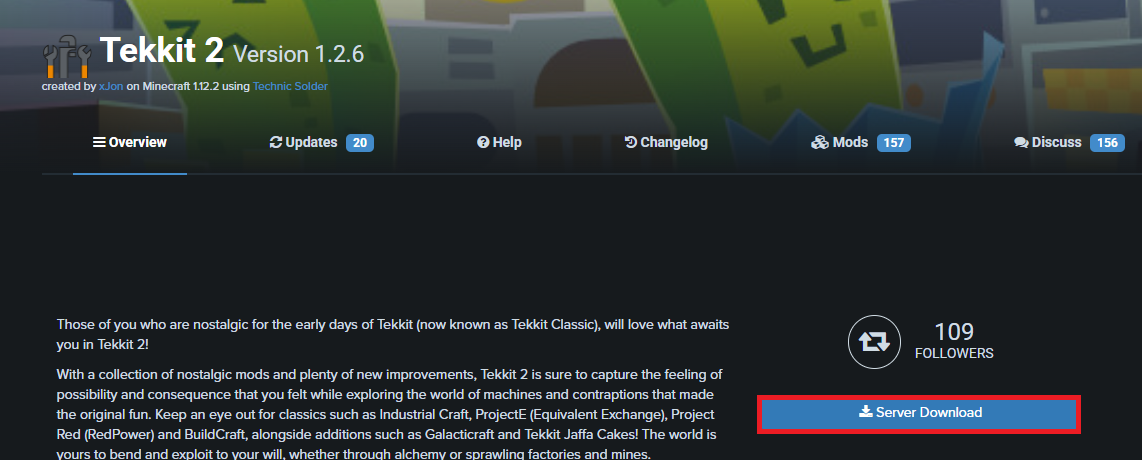
On ATLauncher
- Install the correct ATLauncher version for your computer
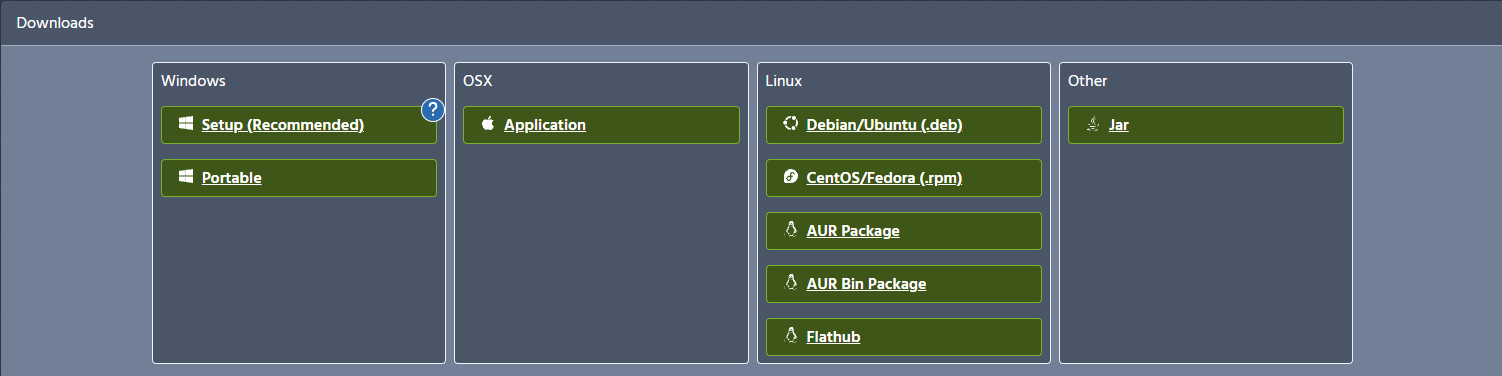
- Open the "Packs" tab
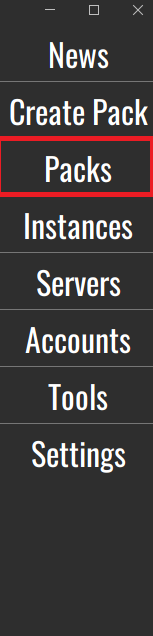
- Click on "Create Server" to create your modpack
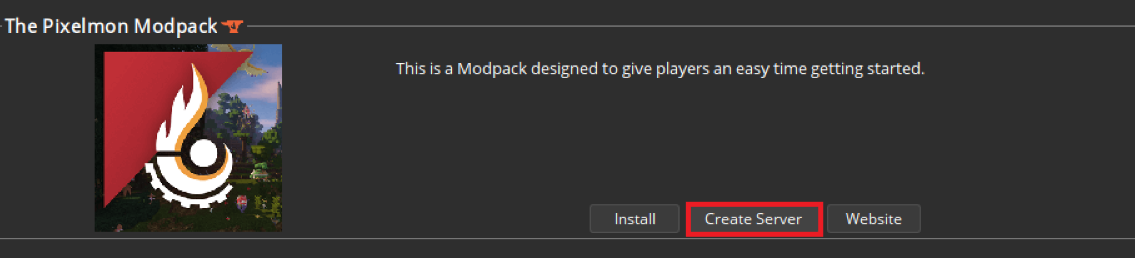
- Once done, head over to the "Servers" tab and click on "Open Folder" and you will find the server files
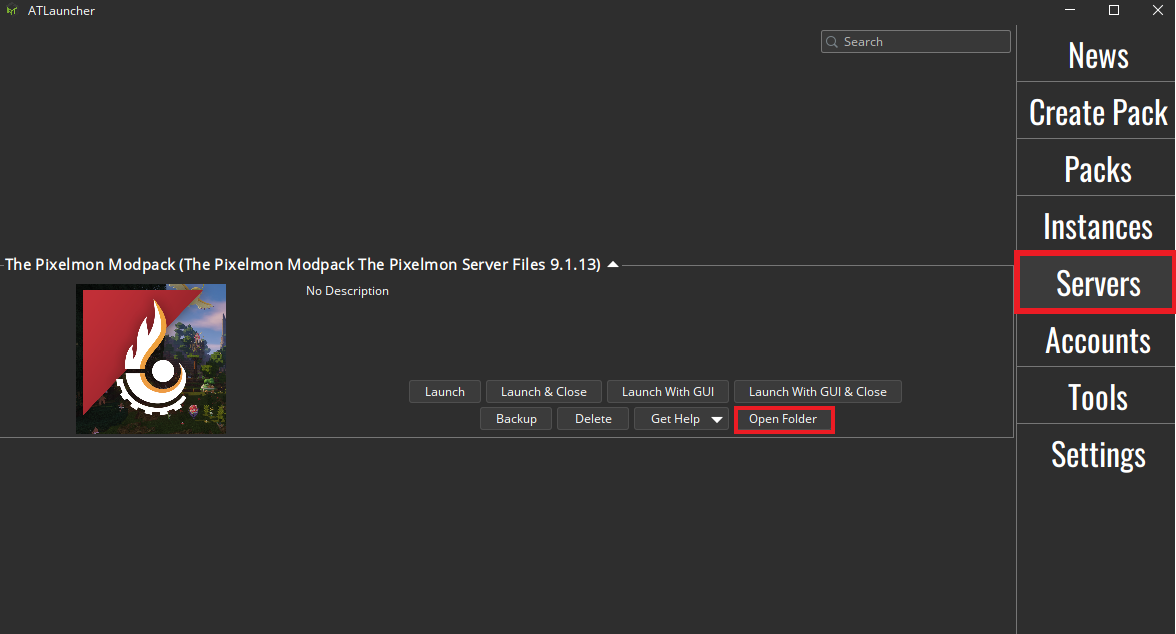
On Modrinth
- Install Modrinth
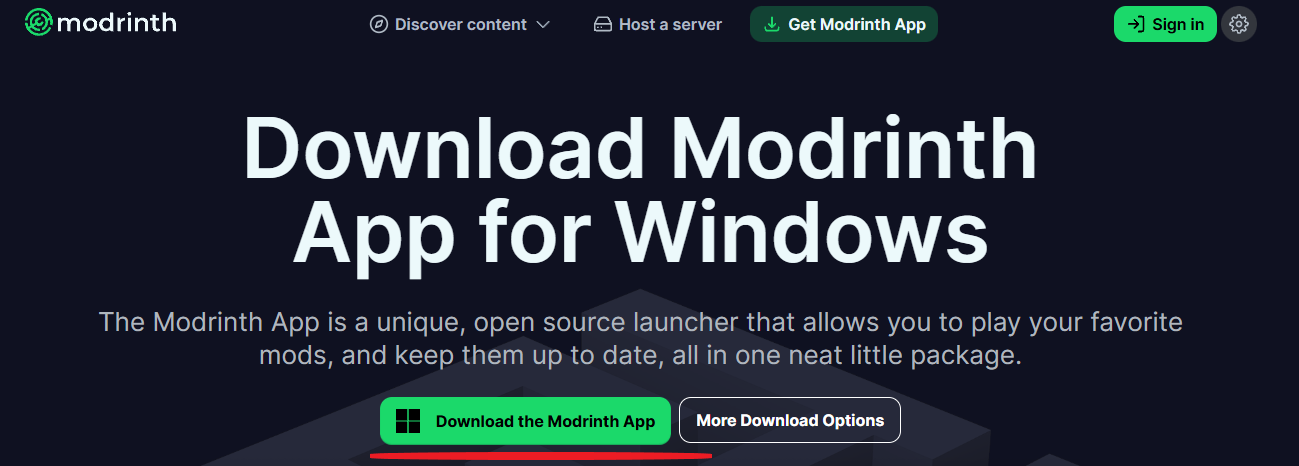
- Once the installation is done, head over to the "Discover content" tab and install the desired modpack

- Once installed, open the modpack installed tab and hit the three dots, and click on "Open folder" to find all the mod pack files
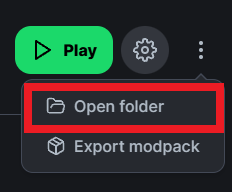
Uploading A Minecraft Server Modpack Manually
Make sure to use the compatible server type, same as your Minecraft version and the modpack being used. In this method, we will use an SFTP client, such as FileZilla.
- Open your control panel here
- Navigate to the "Files" tab and upload or drag and drop the installed zip file to your server files
- You can also use FileZilla, which could be easier and faster for this method, which can be installed here
- Head over to the "Settings" tab to get the FileZilla information
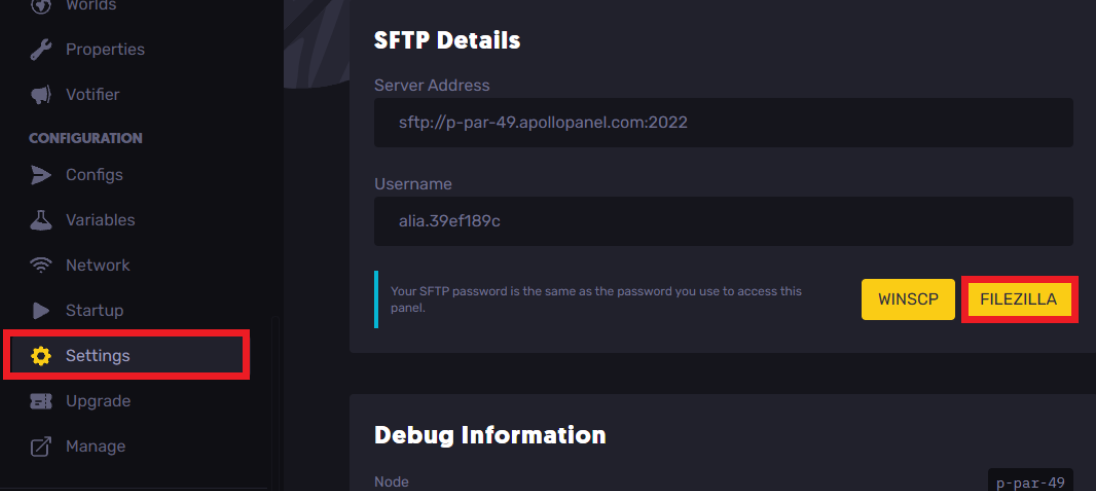
- Once logged in, upload the server pack files to your server
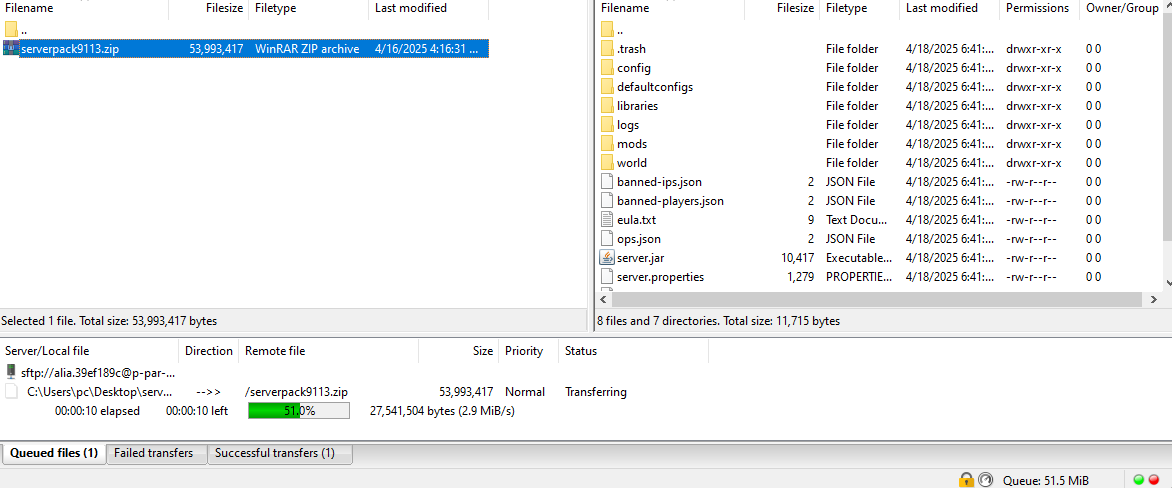
- Once uploaded, right-click and extract the zip file, so that the client mods files are copied onto the server
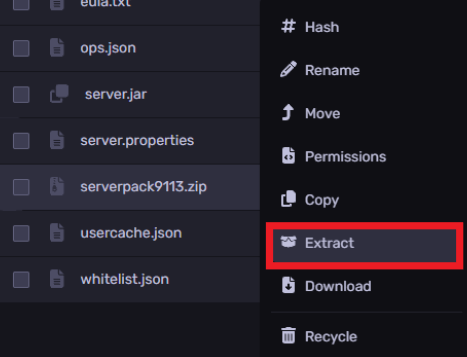
Once done, you've now uploaded the server pack to your server. Start and connect to your server and have fun with your friends in the game! You can now delete the zip file after extracting the mods folder and other folders.
Still have some questions about installing a Modpack on your Minecraft server?
If you need any further help, you can open a ticket here
By: Ali A.
Updated on: 03/11/2025
Thank you!