Cómo Cambiar El Ícono De Tu Servidor De Minecraft
Cómo cambiar el ícono de tu servidor de Minecraft
Cambiar el ícono de tu servidor de Minecraft es una excelente manera de actualizar la apariencia del mismo de forma rápida y sencilla. El ícono, que se muestra junto al nombre de tu servidor, ofrece una oportunidad única para reflejar la experiencia del servidor.
En esta guía, te ayudaremos en la selección de la imagen adecuada, asegurándonos de que cumpla con los requisitos de tamaño necesarios y explicándote cómo aplicarla a tu servidor.
Este es un servidor sin ícono.
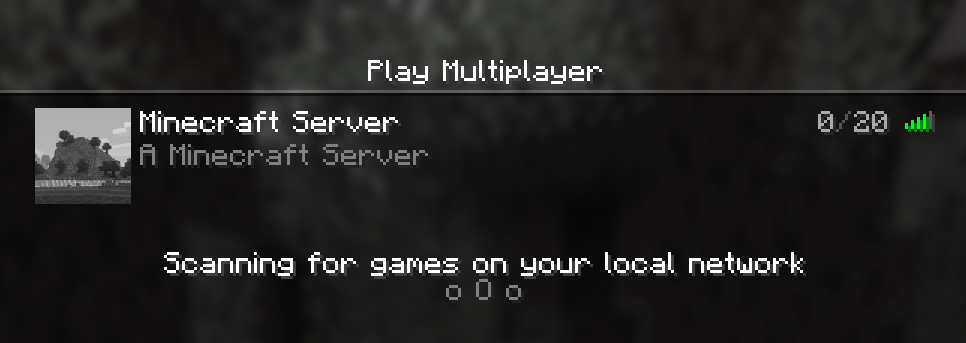
Encontrar la imagen para el logo de tu servidor de Minecraft
Antes de poder cambiar el ícono de tu servidor de Minecraft, necesitarás tener la imagen adecuada lista. Minecraft tiene requisitos específicos para los íconos de servidor, por lo que es importante asegurarte de que tu imagen cumpla con estos criterios para que se muestre correctamente.
1- Los íconos de servidor de Minecraft deben cumplir con las siguientes especificaciones:
- Tamaño: 64x64 píxeles.
- Formato: PNG (.png).
- Transparencia: Permitida (opcional, pero puede darle un aspecto más limpio)
- Nombre del archivo: Debe llamarse server-icon.png.
2- Elegir o crear tu imagen:
Tienes dos opciones: Seleccionar una imagen existente o crear una nueva:
- Usar imágenes existentes: Busca imágenes libres de derechos en línea o utiliza una imagen que ya tengas y que se ajuste al tema de tu servidor.
- Crear tu propia imagen: Herramientas como Photoshop, GIMP o editores en línea gratuitos (por ejemplo, Canva) son excelentes para diseñar un ícono personalizado. Asegúrate de reducirlo a 64x64 píxeles y exportarlo en formato PNG.
3- Optimizar tu ícono:
Para asegurarte de que el ícono de tu servidor luzca lo mejor posible:
- Mantenlo simple: 64x64 píxeles, las imágenes demasiado complejas pueden verse saturadas.
- Alto contraste: Usa colores que resalten sobre el fondo de la lista de servidores de Minecraft.
- Prueba la visibilidad: Previsualiza el ícono a su tamaño reducido para confirmar que sea claro y reconocible.
4- Guardar el archivo correctamente:
Después de encontrar o crear tu imagen:
- Verifica que el tamaño sea 64x64 píxeles y el formato sea PNG.
- Renombra el archivo exactamente como server-icon.png — esto distingue entre mayúsculas y minúsculas.
Con tu imagen lista, ya puedes subirla a tu servidor y darle un aspecto renovado.
Maneras de cambiar el ícono de tu servidor
Hay un par de maneras de cambiar el ícono del servidor que se muestra en el juego.
Automáticamente con el Panel de Apollo
- Sube tu ícono de servidor a la pestaña Archivos de tu panel. Asegúrate de que el ícono que planeas usar cumpla con los requisitos mencionados anteriormente.
- Haz clic derecho sobre tu ícono de servidor y selecciona "Establecer como ícono del servidor". Después, se generará una copia de la imagen y se redimensionará automáticamente a 64x64 píxeles con el nombre server-icon.png.
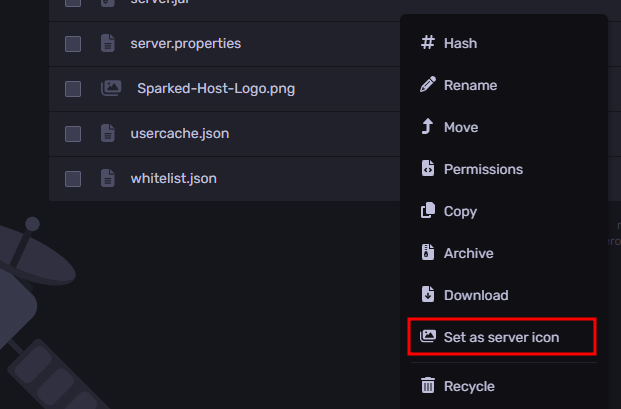
- Una vez que se haya generado el ícono del servidor, reinicia tu servidor. Luego, en el juego, dirígete a la lista de servidores multijugador. Deberías ver el nuevo ícono del servidor que has configurado.
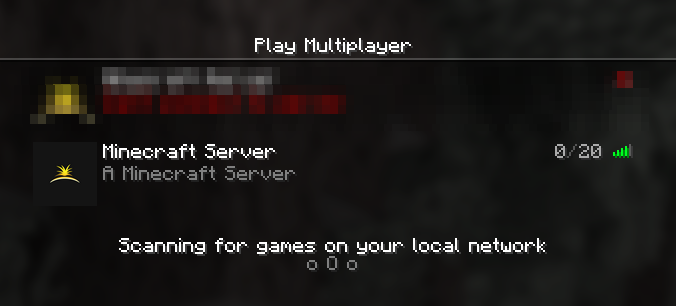
Cambiar manualmente el ícono del servidor de Minecraft
Antes de comenzar a cambiar el ícono del servidor, debes asegurarte de que el ícono que crees o edites tenga un tamaño de 64x64 píxeles, sea un archivo de imagen en formato PNG y esté renombrado como server-icon.png. Herramientas como Server Icon Converter de MC Utils pueden ayudarte a convertir automáticamente tu ícono al formato adecuado.
- Sube tu ícono de servidor a la pestaña Archivos y, una vez más, asegúrate de que esté nombrado como server-icon.png.
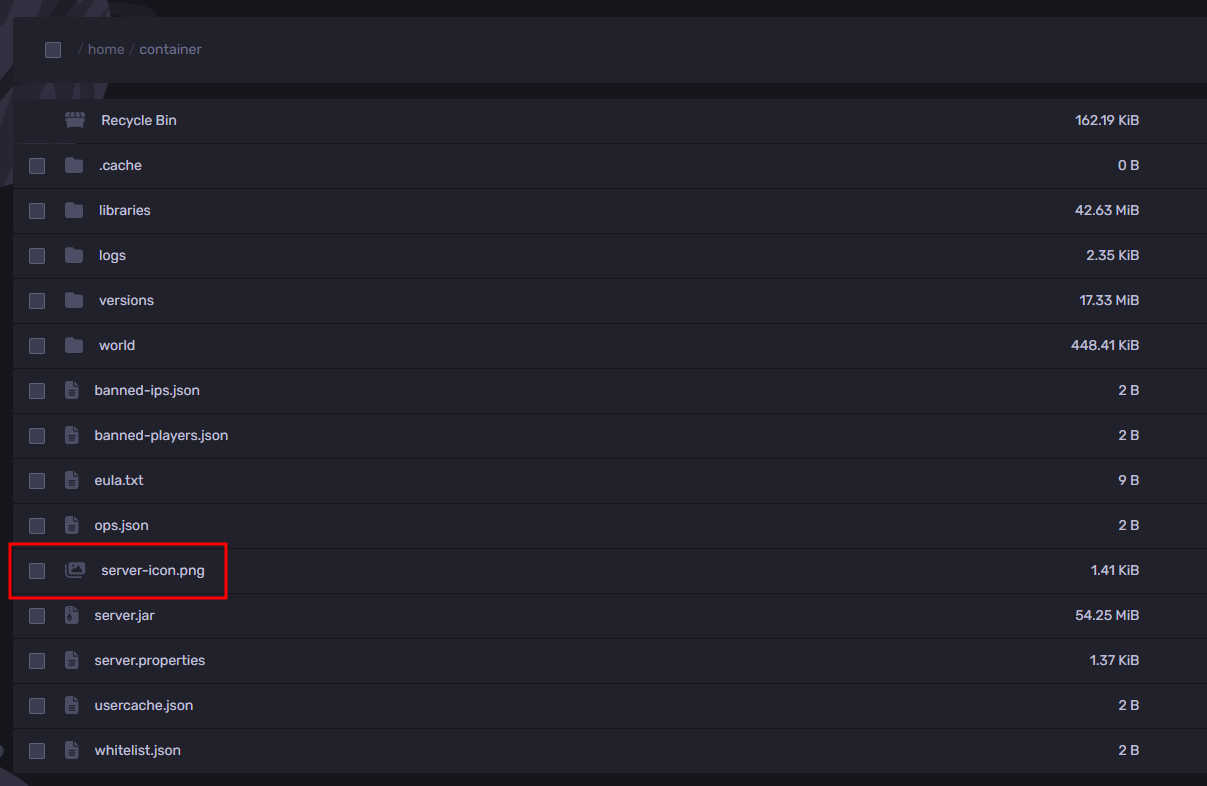
- Reinicia tu servidor. Después de reiniciarlo, dirígete a la lista de servidores multijugador. Deberías ver el nuevo ícono del servidor que has configurado.
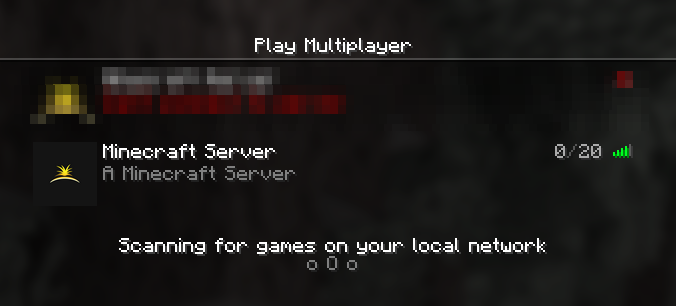
¿Todavía tienes algunas preguntas sobre tu servidor de Minecraft?
No dudes en abrir un ticket con nuestro equipo de soporte. ¡Te responderemos lo antes posible!
By: Exequiel A.
Actualizado el: 08/05/2025
¡Gracias!
